Изгубен звук на компютъра, компютърна помощ
Една от причините за липсата на звук на компютъра може да бъде: повреда на високоговорителите (слушалките), неправилни аудио настройки, неизправност на звуковата карта или дънната платка, различни софтуерни повреди, които могат да бъдат резултат от вируси или след инсталиране на несъвместими приложения и драйвери. И така, какво да направите, ако звукът изчезне? Първо трябва да определите причината и след това да я премахнете. Като цяло задачата е доста проста. След това предлагаме инструкции за решаване на проблема в операционните системи Windows 7, Windows Vista и Windows XP.
1. Проверете вашите контроли за сила на звука В долния десен ъгъл на екрана, където имате часовника, има икона на високоговорител.
Ако нямате тази икона (това може да е в Windows XP), тогава трябва да проверите настройките през контролния панел в раздела „Звуци и аудио устройства“ (вижте точка 4, за Windows XP).
Като щракнете върху тази икона с левия бутон на мишката, се уверете, че звукът не е изключен и контролът на силата на звука не е свален докрай.
Сега щракнете с десния бутон върху същата икона на високоговорител и отворете Volume Mixer. В прозореца, който се отваря, проверете дали контролерите са активирани.
Ако не можете да направите нищо, докато сте в тези настройки поради факта, че всички опции са деактивирани (неактивни), тогава трябва да проверите аудиоустройството за работоспособност в диспечера на задачите (точка 3) и ако там също се открият проблеми, тогава ще трябва да преинсталирате аудио драйвера (точка 6)
2. Проверете физическата връзка на аудио изходните устройства Преди да проверите настройките и състоянието на звуковата карта, уверете се, че вашите високоговорители (или слушалки) са включени и правилно свързани. Изход за аудио картавръзките на високоговорителите е маркирано в зелено.

Ако на компютъра е инсталирана повече от една звукова карта, уверете се, че високоговорителите са свързани към слота на работещата карта (използвана от системата). Уверете се, че кабелът, идващ от високоговорителите към системния модул, не е излязъл.
Ако е възможно, тествайте високоговорителите на друг компютър. Или свържете друго аудио устройство към аудио изхода.
3. Проверете производителността на звуковата карта в диспечера на устройствата. За да стигнете до прозореца на диспечер на устройства...
В Windows7 или Vista щракнете върху:
Старт -> Настройка -> Контролен панел -> Диспечер на устройства.
Щракнете с десния бутон върху иконата "Моят компютър", изберете "Свойства", отидете в раздела "Хардуер" и щракнете върху "Диспечер на устройства".
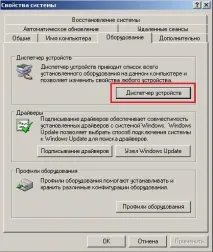

Ако устройството липсва, не е дефинирано или има удивителен знак до него, тогава съответният драйвер е повреден или липсва. В този случай драйверът трябва да бъде актуализиран или напълно преинсталиран (вижте точка 6).
4. Проверете аудио настройките За да стигнете до прозореца за аудио настройки в Windows7, Vista, щракнете върху:
Старт -> Настройка -> Контролен панел –> Звук.
Ще видите диалогов прозорец със списък на вашите устройства. В нашия случай едно устройство, което е зададено по подразбиране:
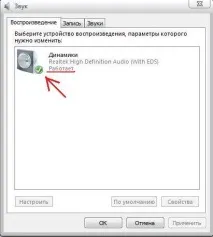
Правилната работа на аудиото ще бъде обозначена със съответния надпис под името му и зелена отметка до иконата на устройството.
Ако видите различна картина в този прозорец, с очевидни проблеми с устройството, тогава трябва да опитате да преинсталирате неговия драйвер (вижте точка 6)
Щракнете върху Старт–> Настройка -> Контролен панел –> Звуци и аудио устройства
В раздела за аудио в секцията за възпроизвеждане на аудио се уверете, че вашето устройство е правилно идентифицирано и зададено по подразбиране:
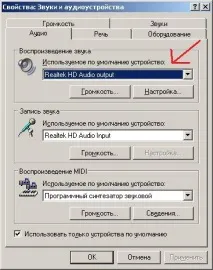
Отидете в раздела "Сила на звука". Уверете се, че няма отметка до Изключване на звука. Също така е необходимо обемът на смесителя да бъде настроен на позиция над нулата.

Ако всички настройки в този раздел са правилни, преминете към следващата стъпка.
В случай, че контролът на силата на звука на миксера не може да бъде преместен и вместо името на вашето аудио устройство виждате надписа „Няма звукови устройства“ отгоре, тогава най-вероятно сте загубили звуковия драйвер или звуковата карта е повредена (вижте точка 6).
5. Проверете дали се изпълнява необходимата услуга „Windows Audio“ Отидете на Старт –> Настройка -> Контролен панел –> Администриране –> Услуги.
(или така: Старт, след това "Изпълни", в реда въведете командата services. msc и щракнете върху "OK")
В прозореца, който се отваря, намерете услугата „Windows Audio“.
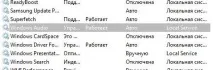
Ако тази услуга работи и работи в режим "Авто", както е показано на фигурата, затворете прозореца и преминете към следващата стъпка.
В противен случай, ако услугата е деактивирана, трябва да я активирате. За да направите това, изберете го с десния бутон на мишката и в падащото меню - елемента "Свойства".
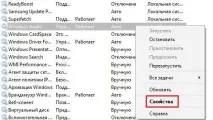
Направете следното в прозореца със свойства:
1) Задайте типа стартиране на "Авто";
2) Щракнете върху бутона "Старт" (Windows7, Vista) или "Старт" (Windows XP);
3) Щракнете върху „Прилагане“ и „ОК“;

Ако не помогне, преминете към следващата стъпка.
6. Преинсталирайте драйвера на вашето аудио устройство Когато сте в диспечера на устройства илиАко откриете проблеми в прозореца за аудио настройки, които ясно показват, че звуковото устройство не работи правилно, тогава драйверът на звуковото устройство най-вероятно е повреден или не работи правилно, което в този случай трябва да се актуализира или напълно преинсталира.
За да направите това, имате нужда от драйвер за звукова карта. Може да се намери на диска, който идва със самата карта, или на диска с драйвери за дънната платка, когато звуковото устройство е интегрирано в дънната платка. Дискът на дънната платка е включен към компютъра при покупка. Обърнете внимание дали драйверите са предназначени за операционната система, която използвате. Ако имате инсталиран Windows 7 и драйверите на диска са за Windows XP, тогава трябва да отидете на сайта на производителя на вашата карта (или дънна платка) и да изтеглите необходимия драйвер.
Освен това ще се съгласим, че имате подходящ инсталационен пакет за всички необходими драйвери.
Ако използвате Windows 7, след рестартиране системата трябва автоматично да актуализира липсващите драйвери с помощта на технологията Plug and Play.
За ръчна инсталация поставете диска с драйвера в устройството.
След това ще разгледаме инсталирането на драйвера, използвайки Windows XP като пример. Но освен малката външна разлика в диалоговите прозорци, този процес не се различава в другите версии на Windows.
Отворете прозореца на диспечера на устройствата. Потърсете раздел с думата "звук" или "мултимедия". Кликнете два пъти върху устройството, за да отворите неговите свойства. Изберете раздела Драйвер и щракнете върху бутона Актуализиране. В менюто, което се отваря, системата ще ви попита как искате да инсталирате: автоматично или ръчно. Изберете втория и щракнете върху бутона "Напред":

В прозореца, който се отваря, поставете отметка в квадратчето до „Активиране на следнотомясто за търсене" и използвайте бутона "Преглед", за да посочите оптичното устройство с диска. Щракнете върху бутона "Напред", за да започнете да търсите драйвера и след това да го инсталирате.
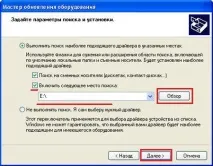
След завършване системата ще уведоми, че драйверът е инсталиран и оборудването е готово за употреба. Звукът може да се появи сега или след рестартиране.
7. Проверете настройките в BIOS Липсата на звук в Windows може също да се дължи на факта, че вградената аудио карта е деактивирана в настройките на BIOS. За да проверите това, в самото начало на включване на компютъра (преди системата да се зареди) натиснете бутона Del. На някои компютри това може да е клавишът F2, F10 или F12. Намерете звуковата карта сред списъка с устройства на дънната платка и се уверете, че превключвателят отсреща е поставен на позиция „Активирано“.
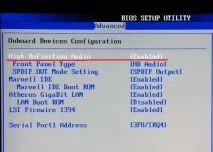
Разбира се, друга причина може да бъде счупена звукова карта. Но преди да купите нов, уверете се, че сте опитали всичко изброено по-горе и нито едно от действията не е дало желания резултат.