Използване на Apply Image във Photoshop - наслагване на снимка върху друга, Photo и Photoshop уроци
Adobe Photoshop има страхотна функция, наречена [simple_tooltip content='Apply Image']Apply Image [/simple_tooltip]. Днес ще анализираме всички основни точки, свързани с този инструмент, както и неговите характеристики и основни предимства при обработката както на канали, така и на други изображения.
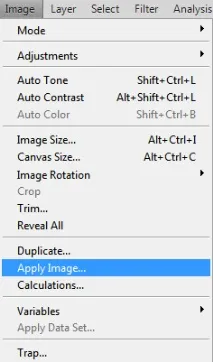
Първо, помислете защо тази функция е необходима в програмата.
- Комбиниране на изображения в композиция
- Създаване на канал, както и промяна и редактиране с други канали
- Маски и техните модификации с помощта на избор на канал
- Яркостта на маските и тяхната непрозрачност спрямо оригиналното изображение
Съвет: винаги използвайте дублиран слой, за да приложите този инструмент.
Много често в този случай се използват канали за обработка на изображения, така че нека да разгледаме техния пример как се прилага [simple_tooltip content='Applying an image']Apply Image [/simple_tooltip].
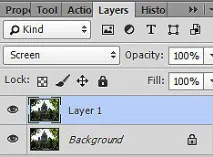
Първо, нека създадем дубликат на слоя с помощта на клавишната комбинацияCtrl + J.
След това отидете на панела [simple_tooltip content='Channels']Channels [/simple_tooltip] и създайте дубликат на някой от каналите (за първи път, за да разберете самата същност на случващото се). Например червено.
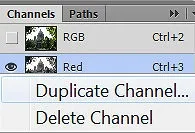
Сега отидете в менютоPhotoshop - [simple_tooltip content='Image - apply image']Image - Apply Image [/simple_tooltip]. Тук виждаме няколко опции за персонализиране на наслагването на нашата моментна снимка.
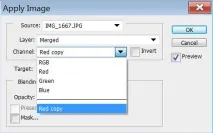
- [simple_tooltip content='Source']Източник [/simple_tooltip] - изберете изображението, от което се нуждаетередактиране.
- [simple_tooltip content='Layer']Слой [/simple_tooltip] – слой за обработка.
- [simple_tooltip content='Channel']Канал [/simple_tooltip] - избран канал (в нашия случай червен)
- [simple_tooltip content='Target']Target [/simple_tooltip] - цел на наслагването.
- [simple_tooltip content='Overlay']Смесване [/simple_tooltip] – тип наслагване (изберете от падащия списък).
- [simple_tooltip content='Opacity']Непрозрачност [/simple_tooltip] – непрозрачност като процент.

Същите действия могат да се извършват и с други канали - зелен и син.


След като приложите горните операции, можете да експериментирате върху снимката - вече опитайте да наслагвате нашия горен слой в RGB формат.



За всеки от каналите ще има различна стойност за едно и също действие, например [simple_tooltip content='Difference']Разлика [/simple_tooltip].
Надявам се, че общият принцип на този инструмент е ясен. В следващите уроци ще разгледаме по-подробно тази функция на практика, както и как най-добре да я използваме.