Използване на ефекта Diffused Glow
Един от най-продуктивните методи за подобряване на фотографията се счита за техниката на така нареченото "разсеяно сияние". С него можете значително да оптимизирате контраста, наситеността и цялостната светлина, правейки снимката буквално необикновена.
Както всичко останало в арсенала на Photoshop, прилагането на дифузен блясък изисква известен опит с тази програма, така че да зададете настройките, без да губите време в мислене.
Като цяло за тази техника има много различни версии, но във всички има няколко общи етапа, на които ще се спрем по-подробно.

Ето изображение, което се нуждае от подобрение (или просто избрано за експериментиране). За техниката на дифузно сияние най-подходяща е снимка, направена от цифров фотоапарат, с доста равномерна експозиция, без силно контрастни изкривявания и силуети. За изживяването избрахме студиен портрет.
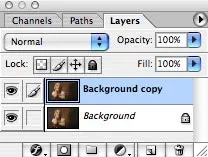
Първата стъпка е да създадете копие на тази картина на отделен слой. Това става чрез менюто Layer> Duplicate Layer ... или клавишите Ctrl + J
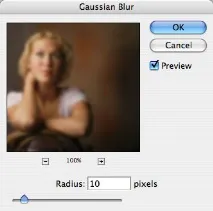
Активирайте този слой, включете Filter > Blur > Gaussian Blur
Има един тънък детайл, който трябва да бъде обсъден тук. Става дума за параметъра Radius. Няма единна, универсална и правилна стойност за този параметър, така че ще трябва да изберете подходящия радиус на замъгляване въз основа на конкретно изображение, така че след като го използвате, да можете да различите както формата на обекта, така и градациите на нюансите му. Обикновено диапазонът от 3 до 20 пиксела е достатъчен. За нашето изображение с резолюция 1500 пиксела. най-добрата стойност беше 10.
Следващата стъпка е да отворите диалоговия прозорец Blending Options... за размазания слой. Това е достъпно по няколко начина. Най-често срещаният от тях е двойно щракване върху иконата на слоя. Освен това можете да отидете в менюто Layer>Gt;Layer Style>Blend Settings... Диалоговият прозорец Advanced Blending, който се отваря, може да ви изплаши с изобилие от различни настройки и бутони, но не се срамувайте. Трябват ви само два параметъра, които сме оградили в червено.
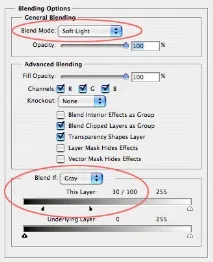
Първо, трябва да вземем решение за режима на смесване. Меката светлина беше избрана за анализирания пример, тъй като може да се използва за увеличаване на контраста. Нищо лошо не може да се каже за режима Overlay, но наред с контраста той подобрява и наситеността на цветовете, което не влиза в нашите планове.
И сега ще обсъдим последния и може би най-трудния етап на обработка. Нуждаем се от долната група елементи, започваща с думите Mix If. В долната част на лентата с името This Layer ще видите два плъзгача - черен и бял. Кликнете върху черното и го плъзнете до 30. Не се притеснявайте за странните ивици, които се появяват на снимката. Задържайки натиснат клавиша Alt, отново щракваме върху черния плъзгач и ... невероятно! Той е разделен на два триъгълника, след което просто трябва да плъзнете триъгълника вдясно до знака 100, което ще доведе до разтваряне на странни петна без следа.
Ивица с градиент и надпис Този слой включва всички полутонове на работния слой, от най-тъмните до най-светлите. В процеса на преместване на черния плъзгач в средата, програмата скрива всички средни тонове, които са от лявата страна, така че те няма да участват в алгоритмите за смесване. Разделяйки двигателя на две части, получаваме плавен преход на оттенъци от полутонове, разположени върху градиента вляво от половината на двигателя към полутонове,легнал от дясната страна на половинките си. В същото време, колкото по-голямо е разстоянието между половините, толкова по-гладък ще изглежда тоналният преход.Същото може да се каже и за белия двигател, само в неговия случай това, което се намира от дясната му страна, ще бъде скрито.

Ако искате да видите ефекта на двигателите, щракнете върху иконата на очите на активния слой, без да вдигате пръста си от клавиша Alt, което ще накара всички останали слоеве да бъдат скрити и ще видите само това, което програмата е оставила видимо на слоя с променения режим на смесване. Именно тези области на замъгленото изображение ще бъдат насложени върху изходното изображение и ще бъдат смесени в режим на мека светлина.

По принцип това е всичко. Виждаме как портретът придоби по-забележими промени в контраста, наситеността леко се увеличи и се появи нещо като вътрешно сияние. Това е резултат от прилагането на основните стъпки на техниката Diffused Glow, независимо от опцията за техника, избрана по-късно.
Сега нека се докоснем до някои от тях...
блясък на светлината

Тази версия на техниката, описана в материала, се използва в ситуации, при които само светли (светли) области на изображението трябва да бъдат надарени с ефект на сияние. Взимаме нашия имидж, правим всичко, което е описано по-горе в текста. Разликите ще започнат едва от момента, в който извикате диалоговия прозорец Blending Settings ... за слой с размазано изображение.
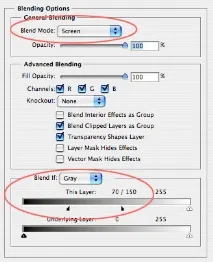
В този случай ще трябва да изберем един от изсветляващите режими на смесване, има четири от тях - Lighten, Screen, Color Dodge и Linear Dodge, от които най-популярният режим на практика е режимът Screen (Екран). За да подобрите ефекта на смесване, трябва да регулирате ефекта му само по отношение на светлите области на изображението. За да направите това, ние отново се обръщаме къмплъзгачи Смесете Ако и и започнете да се движите черно. За да създадем плавен преход между изрязани и видими тонове, ние разделяме двигателя на две половини.

В резултат на това получаваме техниката Diffused Glow само за светли тонове. Само не забравяйте да изберете най-подходящото изображение за тази обработка със светли зони на ключови места.
Интензивен блясък

Това е друг вариант на техниката Diffused Glow, по-търсена за снимки в пейзажния жанр, архитектура, натюрморт и други области на фотографското изкуство, където са необходими ярки, наситени цветове.
Следвайки същата добре утъпкана пътека, създайте друг слой, активирайте Gaussian Blur за него и променете позицията на плъзгачите в диалоговия прозорец Blending Options.
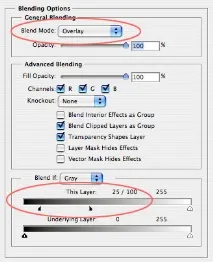
Тази техника се различава от другите си разновидности по това, че използва режим Overlay, който силно насища цветовете. За да избегнете твърде много контраст в сенките и цветните области, помислете отново за плъзгачите Blend If. Използвайте ги по следния начин: първо преместете черния плъзгач до позиция, където прекомерният контраст и усилване на цвета ще изчезнат в зоните със сенки, след което, като задържите клавиша Alt, разделете плъзгача на две половини и преместете дясната страна на плъзгача до позицията, където твърде очевидната разлика между сенките и светлината изчезва. Спрете само когато по-нататъшното движение на плъзгача надясно вече не влияе върху картината.

В резултат на това получихме снимка, в която успяхме значително да подобрим цветовата гама на контраста.