Използване на putty Windows, Basszadmin - s Blog
Използване на putty Windows
Този урок описва как да генерирате и използвате двойка ключове (публични/частни) за SSH връзка към отдалечена система с помощта на Putty. Putty е SSH клиент, наличен както за Windows, така и за Linux (въпреки че версията за Windows е по-често срещана). Като използвате процедурата за SSH връзка, базирана на ключ, можете да деактивирате нормалната процедура (използвайки потребителско име/парола), което означава, че само хора с правилната двойка ключове ще могат да се свързват. Така системата става по-сигурна, поради невъзможността за успешна brute-force атака.
Авторът не гарантира, че това ще работи!
1. Предварителна бележка.
Това описание използва Windows машина за свързване към Linux SSH сървър.
2. Инсталиране на PuTTY, PuTTYgen и Pageant на Windows система.
Първо трябва да инсталираме PuTTY, PuTTYgen и Pageant на нашата Windows система. Всичко, което трябва да направим, е да изтеглим инсталационния файл (.exe) от страницата за изтегляне на PuTTY и да го стартираме. Като папка, в която ще бъде инсталирана програмата, можете да посочите например "C:\putty". За да стартирате инсталираните приложения, просто щракнете двукратно върху тях.
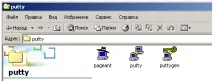
3. Създаване на профил с настройки за нашия отдалечен сървър.
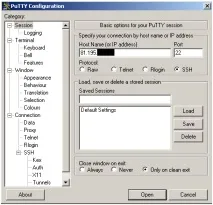
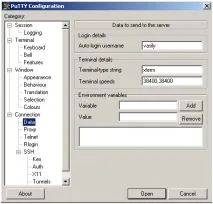
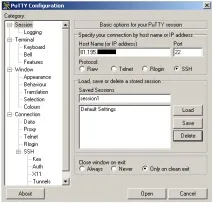
Следващият път, когато стартирате PuTTY, просто изберете подходящия профил от Запазени сесии, щракнете върху Зареждане и отваряне.
4. Свързване към SSH сървър.
Сега можем да се свържем с нашия SSH сървър, като просто щракнете върху Отваряне.
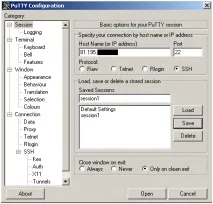
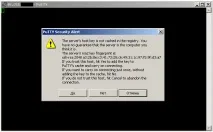
Запазихме името, под което се обединихменастройките на профила, така че не е необходимо да го въвеждаме отново, ще посочим само паролата на потребителя:
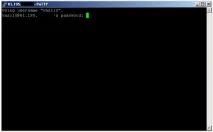
И така, това беше "нормалният" метод на свързване, тоест с идентификация с парола. Ако някой знае потребителското име и паролата, също може да се свърже. Така че, ако имате проста парола и/или сте жертва на груба атака, може да има проблеми. Нека поправим това сега.
5. Създаване на двойка частни и публични ключове.
Можем да използваме PuTTYgen за генериране на двойка частен/публичен ключ. Стартирайте генератора, като щракнете двукратно върху изпълнимия файл. Уверете се, че сте избрали SSH-2 DSA под Тип ключ за генериране: и въведете 2048 в Брой битове в генериран ключ. (Авторът на оригиналната статия препоръчва използването на SSH-2 RSA и 1024). След това щракнете върху Генериране:
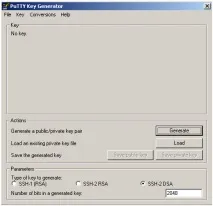
Моля, преместете показалеца на мишката върху незаета част от прозореца по време на генерирането на ключ, за да въведете елемент на произволност в процеса.
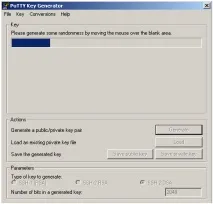
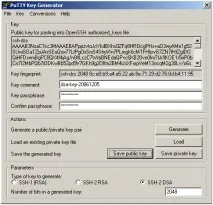
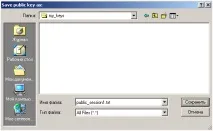
След това щракнете върху Запазване на частния ключ. Можете да го съхранявате на същото място като публичния ключ, само вие трябва да имате достъп до него, погрижете се за него! (Ако загубите ключовете и отмените връзката с потребителско име/парола, вече няма да можете да се свържете!). Вие също сте свободни да изберете името на файла, но този път разширението ще бъде .ppk.
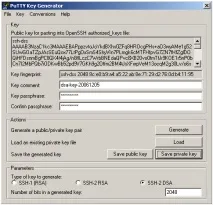
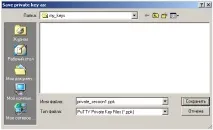
След това копирайте публичния ключ от прозореца на PuTTYgen:
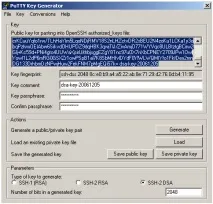
6. Съхраняване на публичния ключ на сървъра.
Свържете се с вашия SSH сървър (ако вече сте затворили предишната SSH сесия), като все още използвате потребителското име и паролата, и поставете публичния ключ във файла
/.ssh/authorized_keys2 (единлиния!) така:
ssh-dss AAAAB3NzaC1kc3MAAAE [. . .] Huw2FekFNM7pMgEQi57k= dsa-ключ-20061205
7. Прикачване на частен ключ към PuTTY профил.
Сега стартирайте PuTTY отново и заредете профила на вашия SSH сървър (session1).
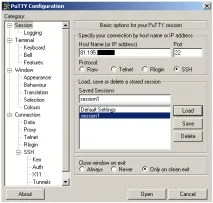
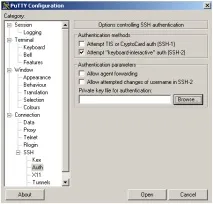
Потърсете в системата си и изберете частния ключ, който сте създали по-рано:
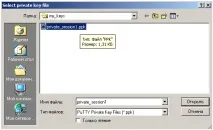
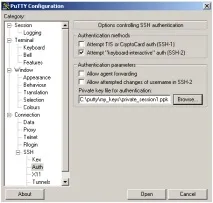
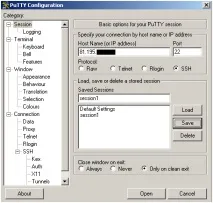
Нашият частен ключ вече е прикачен към профила PuTTY session1.
8. Нашата първа базирана на ключ връзка.
Сега всичко е готово за първата връзка към SSH сървъра с помощта на ключа. Кликнете върху Отвори:
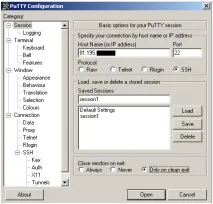
Както можете да видите, публичният ключ вече се използва за идентификация и вие получавате подкана за парола (създадената в точка 5):

9. Деактивиране на удостоверяването с парола
Вече е възможно да се свържете със сървъра с помощта на двойка ключове (публичен/частен) и все още е възможно да се свържете с потребителско име и парола, така че ако не прикачите частния ключ към вашата PuTTY сесия, ще бъдете подканени да въведете потребителско име и парола. Следователно, за да постигнем по-голяма сигурност, трябва да деактивираме връзката с потребителско име/парола. (Трябва да правите това само когато сте напълно сигурни, че връзката с ключ работи, в противен случай ще имате проблеми...)
След това рестартирайте sshd. В Debian/Ubuntu това може да се направи по следния начин:
Сега, ако отворите PuTTY сесия без прикачен частен ключ, вече няма да можете да се свържете.
10. Запомняне на парола с Pageant.
Сега, когато използвате връзка с ключ, от вас се изисква да въведете вашата парола. Това може да е досадно, ако се свързвате към SSH сървър.много пъти на ден. За щастие можете да предоставите парола на Pageant, която ще я замени всеки път, когато се свържете към SSH сървър. Стартирайте Pageant, като щракнете двукратно върху изпълнимия файл:
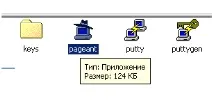
След това ще видите стартиране на Pageant в лентата на задачите:
Двойното щракване върху иконата Pageant в лентата на задачите отваря прозореца, показан по-долу. Щракнете върху бутона Добавяне на ключ:
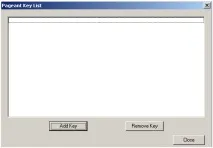
Намерете частния ключ във вашата файлова система и го изберете:
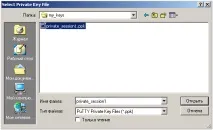
Въведете паролата за личния ключ:
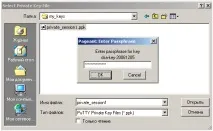
Ключът вече е посочен в списъка с ключове на Pageant. Кликнете върху Затвори:
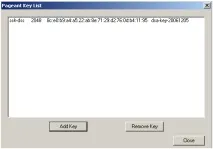
Докато Pageant работи, можете да се свържете към SSH сървър, без да въвеждате парола, Pageant прави това:
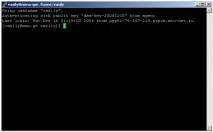
Когато спрете Pageant, той ще забрави всички ключове, така че следващия път, когато стартирате Pageant, ще трябва да добавите ключовете отново. Това също може да е досадно, но можете да създадете пряк път на работния плот към изпълнимия файл Pageant. Щракнете с десния бутон върху файла Pageant и изберете Създаване на пряк път:
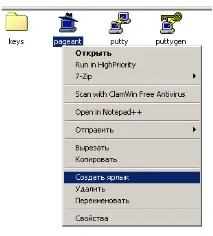
Сега намерете създадения пряк път. Щракнете с десния бутон върху него и изберете Properties:
Под Target ще намерите пътя до pageant.exe, например "C:\putty\pageant.exe" (ако няма интервали в пътя, не са необходими кавички). Сега можете просто да добавите пътя към вашия личен ключ към този ред. Например, ако вашият ключ е C: \ Putty \ My_keys \ Private_Session1.ppk, тогава редът трябва да изглежда така: C: \ Putty \ Pageant.exe C: \ Putty \ My_keys \ Private_Session1.ppk (ако по пътя към затворен ключ има пропуски, трябва да го оградите в кавички, например така: "C: \ Putty File s \ Pageant.exe" "C: \ PUTTYfiles\my_keys\private_session1.ppk" )
След това щракнете върху OK.
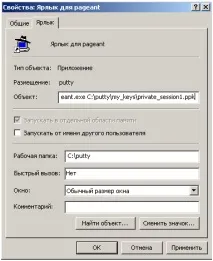
Сега, когато щракнете двукратно върху прекия път Pageant, Pageant автоматично ще зареди личния ви ключ и ще поиска парола. Въведете го и това е.