Извършване на централизирана конфигурация на браузъра Google Chrome с помощта на групова политика,

- Ръчна конфигурация на всеки браузър, тоест трябва да заобиколите всеки компютър и ръчно да зададете всички необходими настройки, което ще ви отнеме много време;
- Създаване на предпочитани елементи от системния регистър за групови правила. Тази опция значително опростява работата ви, тъй като всички настройки ще бъдат зададени на домейн контролера под формата на обект на групова политика. Тук има само един недостатък, трябва да знаете всички секции и настройки на системния регистър, които са от значение за работата на този браузър;
- Използвайте административните шаблони, предоставени от Google. Този метод е най-удобният, тъй като с помощта на административния шаблон можете да промените настройките, от които се нуждаете, без да мислите за местоположението на определена настройка в системния регистър.
В тази статия ще ви преведем през метод за централно конфигуриране на уеб браузъра Google Chrome с помощта на административните шаблони, предоставени от Google.
Настройки на браузъра с помощта на GPO
Конфигурирането на браузъра с помощта на групови правила може да бъде разделено на няколко етапа, а именно: създаване на GPO, изтегляне и хостване на административния шаблон, конфигуриране на настройките на правилата на импортирания административен шаблон и разпространение на GPO, който сте създали, до вашите потребители. За да изпълните всички горепосочени стъпки, следвайте тези инструкции:
- Отворете конзолната добавкаУправление на групови правила. В конзолната добавка, която се появява, в дървото на конзолата, разгънете възела"Гора: %forest name%","Домейни", след това възела с името на вашия домейн и след това отидете до възела"Обекти на групови правила". Под възелаОбекти на групови правиласъздайте GPO"Google Chrome";
- Тъй като мрежата на вашата организация може (дори трябва) да има множество домейн контролери, персонализираните административни шаблони трябва да се намират в централно хранилище, т.е. в отделна папка, разположена на%SYSVOL%, която ще съдържа всички необходими ADMX и ADML файлове. След като централното хранилище е конфигурирано, отварянето на модулаРедактор за управление на групови правилаще зареди всички административни шаблони не от локалното компютърно хранилище, а от централното хранилище.
На домейн контролера създайте основна папка за централното хранилище -"%SystemRoot%\sysvol\domain\policies\PolicyDefinitions". След това създайте подпапка в папката"PolicyDefinitions"за всеки допълнителен език, който ще се използва при разпространение на групови правила. Например ADML езиковите ресурсни файлове за български първоначално се намират в папка"%SystemRoot%\PolicyDefinitions\en-US". Съответно трябва да създадете папка със същото име в централното хранилище.
В този случай тази команда ще изглежда така:
След това изпълнете следната команда, за да копирате файловете с езикови ресурси. В моя случай това ще бъдат командите:
Отворете браузър, отидете на http://www.chromium.org/administrators/policy-templates и изтеглете архива на административните шаблони. След като изтеглянето приключи, разопаковайте архива и поставете съдържанието на папката "admx" в папката Administrative Templates на вашия домейн контролер, а именно папката Central Store"%SystemRoot%\sysvol\domain\policies\PolicyDefinitions". Централният магазин с административен шаблон за Google Chrome е показан по-долу:
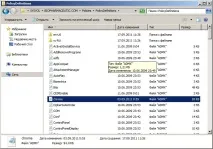
Фиг. 1. Централна папка за съхранение
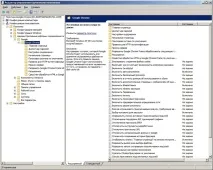
Преди всичко,настройте принудителното показване на бутона"Начало"в лентата с инструменти на браузъра. За да направите това, отворете настройката на правилата"Показване на бутона "Начало" в лентата с инструменти"и задайте бутона за избор на опцията"Активиране", както е показано на следната илюстрация:
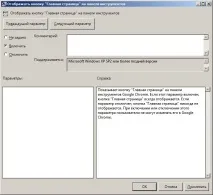
Фиг. 3. Показване на началния бутон в лентата с инструменти на браузъра
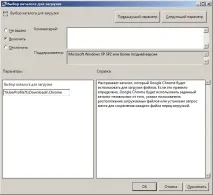
Фиг. 4. Задайте папка за изтегляне по подразбиране
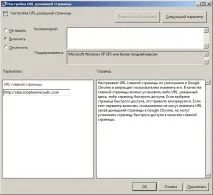
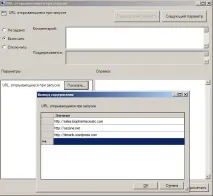
В същия възел отворете диалоговия прозорец със свойства на настройката на правилатаДействие при стартиране, изберете бутона за изборАктивиранеи от падащия списъкДействие при стартиранеизберетеОтваряне на списък с URL адреси, както е показано по-долу:
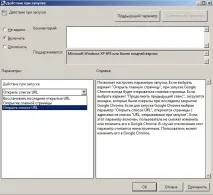
Фиг. 7. Изберете какво да правите, когато браузърът стартира
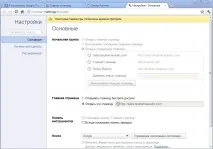
Фиг. 8. Прозорец на браузъра Google Chrome
Заключение
Тази статия ви показа как да конфигурирате централно браузъра Google Chrome с помощта на групови правила. Разбрахте ли закак можете да създадете централно хранилище на административни шаблони в домейн на Active Directory, а също така описва подробно процеса на конфигуриране на настройките на браузъра Google Chrome с помощта на предварително инсталиран административен шаблон, предоставен от Google.