Как да актуализирате BIOS Gigabyte инструкции и програми

Как да актуализирате BIOS Gigabyte
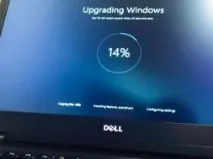
Антивирусна програма и Windows конфликт


Деактивирайте проследяването на Windows 10

Windows 7 не стартира
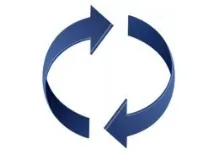
Системата няма да стартира след актуализация на Windows 10
Продължавайки нашата серия от статии за актуализиране на BIOS, днес ще говорим за това как да актуализирате Gigabyte BIOS.
Бързаме да ви напомним, че актуализирането на фърмуера на дънната платка до текущата версия е отговорен въпрос и е необходимо да се подходи към процеса след необходимата подготовка. В противен случай се пригответе за неочаквани разходи.
Ситуацията се опростява от факта, че е възможно да се развали самият процес на актуализиране само в два случая:
- Решавате да актуализирате, стартирате процеса и захранването ви ще бъде изключено;
- Не сте форматирали правилно флаш устройството, преди да запишете файлове за актуализиране на него.
Има малък шанс да разрушите системата, така че нека да разберем как да актуализираме BIOS на дънна платка Gigabyte.
Какво е BIOS и защо трябва да внимавате
Като се има предвид, че тази програма е в самото начало на жизнения цикъл на компютъра, нарушаването на правилното й функциониране е сериозен проблем, който обикновеният потребител няма да може да реши. Когато следвате описаните инструкции за дънни платки Gigabyte, бъдете изключително внимателни.
Кога може да имате нужда от актуализация
Трябва да го актуализирате в няколко случая:
- Честа поява на извънредни ситуации в работата на основната операционна система;
- Липса на поддръжка на съвременни технологии (контролери и интерфейси) във фърмуера на дънната платка на Gigabyte;
- Несъвместимост на различни хардуерни части на систематадънна платка Gigabyte;
- Проверка при диагностициране на системни проблеми, като възможна причина за възникването им.
Ако някоя от тези точки се отнася за вашата ситуация, трябва да направите актуализация на BIOS с посещение на специалната страница за поддръжка на Gygabyte.
Инструкции за актуализиране
съществува програма за актуализиране на Gigabyte BIOS; можете да използвате безплатния GIGABYTE @BIOS. Тази помощна програма за актуализиране на Gigabyte BIOS е в комплект с дънната платка - проверете за наличието на диск с драйвери от дънната платка сред кутиите и документите на вашия компютър. Ако нямате диск, можете да го изтеглите от мрежата. Особеността на тази програма е, че тя независимо следи появата на по-нов фърмуер за вашия модел дънна платка, изтегля и инсталира сама.
В случай, че описаната програма не ви подхожда или сте любител да правите всичко сами, описаните по-долу стъпки ще ви подхождат. Тук ще разгледаме как да актуализирате Gigabyte BIOS от USB флаш устройство.
- Нека започнем процеса на актуализиране, като проверим коя версия на фърмуера на BIOS сте инсталирали. За да направите това, отидете на командния ред (напишете cmd в лентата за търсене) и след това въведете командата: wmic bios get smbiosbiosversion След като натиснете ENTER, ще видите версията.

- След това трябва да отидете на сайта www.gigabyte.ru и да изберете „Поддръжка“.
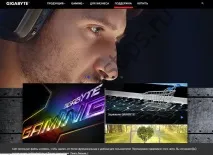
- На страницата, която се отваря, въведете модела на вашата дънна платка и щракнете върху бутона.
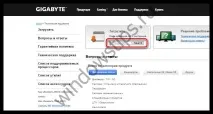
- Ако версията на фърмуера е по-нова от текущата, изтеглете я. Тези документи ще бъдат компресирани и трябва да ги извлечете на чиста флаш памет, конвертирана във FAT32.
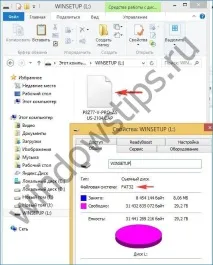
- След това влизаме в BIOS - по време на стартиране на операционната система трябва често да натискатеКлюч за изтриване. Или F2. Други клавиши са зададени на лаптопи - потърсете онлайн модела на вашия лаптоп.
- Сега трябва да инсталирате диск за зареждане - трябва да е флаш устройство. В BIOS намерете раздела BOOT и задайте приоритета на зареждане. По подразбиране е дискът с Windows.
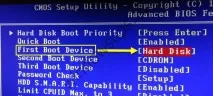

- Натиснете F10 - това е изход със запазване. Когато рестартирате, ще се прилагат новите правила и актуализацията веднага ще започне от флашката.
- Следващият път, когато посетите BIOS, трябва да нулирате всички настройки.

- Влезте отново в BIOS по време на стартиране на системата и забележете, че помощната програма Q-Flash се е появила в долната част. Нужен ни е за по-нататъшни манипулации с актуализацията. Натиснете F8.

- Сега сте в тази помощна програма. Първо запазете текущата версия (бутон Save Bios) и след това я актуализирайте (бутон Update Bios from Drive).
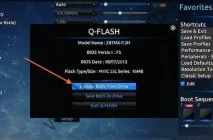
- Сега ще бъдете помолени да зададете източника на актуализирания файл. Изберете HDD1-0.
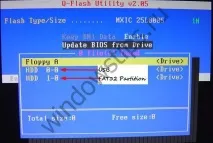
- И актуализацията ще започне. Изберете медийния файл и се съгласете с всички предупреждения.
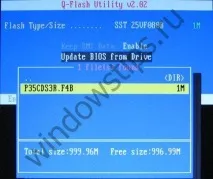
- След актуализиране натиснете произволен клавиш, за да се върнете в главното меню.
- Натиснете Enter, за да се върнете към BIOS. Ще видите новата версия.