Как да инсталирам VLC плейър, блог

Съдържание
Плейърът е прост, но в същото време съдържа голям брой настройки. И работи не само в Windows OS, но и в Linux среда.
От силните страни може да се отбележи, че за разлика от други играчи, той започва да възпроизвежда файл от интернет много по-бързо. Лично за мен това са буквално две секунди - и мога да гледам филм онлайн с помощта на VLC плейъра, без да ги изтеглям на компютъра си.
Как да инсталирам VLC плейър?
За да инсталирате, трябва да отидете на официалния уебсайт и да изтеглите плейъра.

След като щракнете върхуИзтегляне на VLC, страницата за изтегляне ще се отвори и ще стартира автоматично (обикновено след пет секунди).
След изтегляне го стартирайте, натиснетеНапред. В инсталацията няма нищо сложно, стандартна е както при повечето програми.
По време на инсталацията ще бъдете подканени да изберете компоненти, по-добре е да не променяте нищо там, тъй като всичко е конфигурирано там и ще отговаря на повечето потребители.
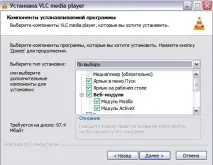
Когато стартирате за първи път, плейърът ще покаже прозореца "Политика за поверителност ...", който ще каже за автоматичния достъп на плейъра до интернет. По принцип двете долни отметки могат да се махнат, аз лично ги махам, защото не ми трябват тези функции.
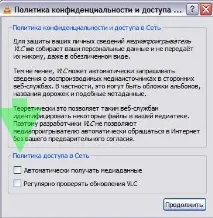

Настройка на VLC
Като цяло е по-добре да не променяте настройките на плейъра без необходимост, тъй като там така или иначе всичко е оптимално настроено, но все пак ще разгледаме някои полезни опции.
Как да премахна иконата на VLC в областта?
Ако иконата на VLC в трея ви притеснява, можете да я премахнете в настройките. За да направите това, натиснетеИнструменти(има списък с бутони в горната част на плейъра) и изберетеНастройки.
В прозореца, който се показва, премахнете отметката отИкона в системататава.

Как да задам асоциации във VLC?
Възможно е след инсталиране на плейъра по някаква причина някои файлове да не се отварят от плейъра - т.е. щракнете двукратно върху тях и вместо да отворите плейъра, ви се иска да изберете програма, това не е много удобно. Но можете да го поправите - отидете в настройките на плейъра и в разделаИнтерфейси най-отдолу ще има настройкаИнтеграция със систематаи там кликнете върхуНастройка на обвързвания....

Как да активирам нормализиране на обема във VLC?
Връщаме се към настройките, но вече отиваме в разделаАудиои поставяме отметка в квадратчетоНормализиране на силата на звука до(изберете 1.0 в стойността).

В същия разделАудио, срещуDolby Surround:, можете да посочите как точно да използвате тази технология - автоматично или да посочите състоянието ръчно (включено или изключено).
Поставете отметка в квадратчетоHeadphones Surround Effect, това трябва да направи звука в слушалките по-просторен, въпреки че не съм използвал тази добавка.
В този раздел можете също да изберете визуализация.
Как да активирам режим на цял екран във VLC плейър?
Отидете в разделаВидеов настройките и поставете отметка в квадратчето заЦял екран.
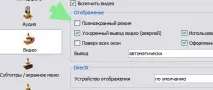
Ако е необходимо, можете също да зададете принудително съотношение на страните (напр. 16:9).
Как да настроя прокси във VLC?
Можете също да зададете прокси в плейъра, така че да работи с мрежата през вашия server:port. Защо това може да е необходимо? Например, имате интернет чрез прокси и искате да гледате филм онлайн - тогава ще трябва да инсталирате прокси. Проксито трябва да бъде указано в следния формат: 127.0.0.1:00 (разбира се, вашият сървър: порт ще бъде различен).
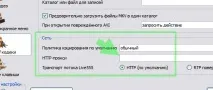
За да зададете прокси сървър в плейъра, изберете разделаВход / кодецив настройките и най-долу в полетоМрежав полетоHTTP проксии посочете вашия прокси сървър.
Как да настроя бързи клавиши във VLC?
Тези настройки се намират в разделаГорещи клавиши. В списъка можете да изберете действие, след което щракнете двукратно върху него с мишката и задайте клавиш за това действие.
След като промените настройките във VLC плейъра, не забравяйте да натиснете бутонаSave, за да влязат в сила настройките.
Как да конвертирате файлове с помощта на VLC?
Не всеки знае, но VLC плейърът има много добра и полезна вградена възможност за конвертиране на един формат в друг.

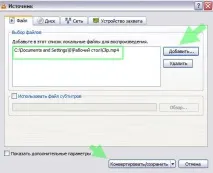
Освен това можете да конвертирате не файл, а поток. Тоест в полетоИзточникпосочвате връзка към файла и плейърът веднага ще го конвертира в необходимия формат, докато го записва на диск.
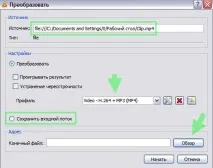
И накрая, трябва да посочите къде точно да запишете файла - за да направите това, щракнете върху бутонаПрегледв полетоЦелеви файл:и след това щракнете върхуСтарт.
Как да променя яркостта/контраста във VLC плейъра?
За да промените настройките за яркост, наситеност, контраст и други, щракнете върху бутона за показване на допълнителни функции.
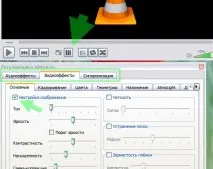
В същия прозорецНастройки и ефектиможете да включите еквалайзера, да регулирате съраунд звука и да зададете опции за възпроизвеждане.
Трудно е да се изброят всички настройки, но ако например задържите курсора на мишката върху бутон, плейърът ще ви покаже подсказка какво прави този бутон.
Как да отворите файл от интернет с помощта на VLC?
Защо да изтегляте файл, изчакайте да се изтегли, ако можете да го гледате онлайн вVLC плейър? Много е просто.
След това отворете плейъра и изберетеМедия-Отвори URL...(Ctrl+N) от менюто.

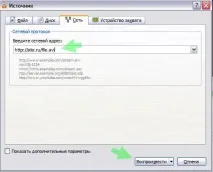
Поточно предаване във VLC
VLC плейърът има възможност да излъчва през локалната мрежа, въпреки че можете да използвате и интернет, но все още не успях да го настроя.
И така, нека започнем - натиснете менютоМедияи изберетеПрехвърляне ...или натиснете Ctrl + S. Пред нас ще се отвори прозорец, където първо трябва да изберем файла, който искаме да „излъчим“ по мрежата, за това натискамеДобавяне ....
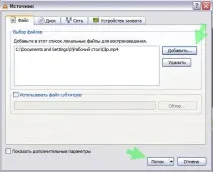
След това натиснетеПоток. В следващия прозорец не променяйте нищо - щракнете върхуНапред(Напред).
След това ще се появи прозорецътПоточен изход, в който трябва да поставите отметка в квадратчетоВъзпроизвеждане локално, да изберете HTTP и да щракнете върху бутонаДобавяне.
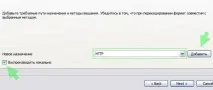
В следващия прозорец щракнете отново върхуНапред.
Можете също така да махнете отметката отАктивиране на прекодиране- в този случай обаче може да има проблеми, тъй като може да е необходим доста широк интернет канал за възпроизвеждане на оригиналното качество.
След това щракнете върху Напред отново. Ще се появи прозорец с информация за потоците - натиснете бутонаStreamи готово.
Всъщност това е всичко, надявам се, че сте намерили полезна информация за VLC плейъра.
Категория: Играчи / Етикети: VLC / 2 март 2015 / Още