Как да инсталирате виртуална машина - Страница 2
- Преглеждания: 331 490
- Автор: администратор
- Дата: 16-08-2013
Как да инсталирате виртуална машина

Как да инсталирате виртуална машина

Инсталаторът на виртуалната машина е изтеглен, трябва да го стартираме като администратор, в противен случай в бъдеще ще бъдете измъчвани от различни грешки при работа с виртуалната машина. Щракнете с десния бутон върху инсталатора и изберете „Изпълни като администратор“
Програмата е много лесна за инсталиране на нашия компютър.

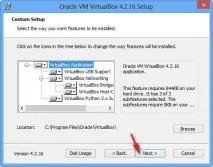
Стартираме виртуалната машина като администратор.

Кликнете върху бутона "Създаване".

Първо, бих искал да обърна внимание на факта, че ако решите да инсталирате Windows 7 64-bit на виртуална машина, изберете Windows 7 64-bit от списъка. Ако решите да инсталирате друга операционна система, например Windows 8.1 64-bit, тогава не забравяйте да изберете Windows 8.1 64-bit от падащия списък и въведете измислено име за виртуалната машина, например Windows 8.1, след което щракнете върху Следващия.


В този прозорец трябва да посочите количеството памет, което можете да разпределите за виртуалната машина. Приятели, трябва да разберете, че RAM, разпределена за виртуална машина, няма да бъде достъпна за операционната система, инсталирана на вашия компютър. Ако имате само 2 GB собствена RAM, тогава не можете да разпределите повече от 1024 MB за виртуална машина, вашата операционна система, когато работите с виртуална машина, ще се забави много. Ако инсталирате Windows 8, тогава оптималният размер за него е само 1024 MB. Както можете да видите, компютърът ми има инсталирани 8 GB RAM, което означава, че мога да отделя повече от 1 GB, например 2 GB.

Създайте нов виртуален твърд диск.

Тип файл изберете VDI
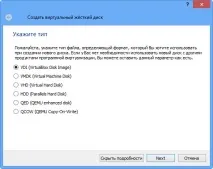
На този етап трябва да посочим формата на виртуалния твърд диск. Ако поставите отметка на "Динамичен виртуален твърд диск" Това означава, че мястото на вашия твърд диск, разпределено за нуждите на виртуалната машина, няма да бъде заето веднага, а с натрупването на файлове във вашата виртуална машина. Препоръчвам ви да използвате тази опция.

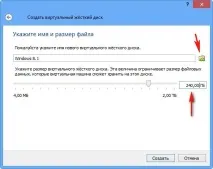
Виждаме резултата. И така, създадохме виртуална машина, сега трябва да я конфигурираме и най-накрая да инсталираме в нея Windows 8. Изберете нашата виртуална машина и щракнете върху „Конфигуриране“.
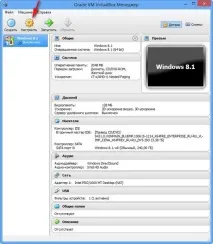
Система. Премахнете отметката от елемента "Дискета". Оставяме CD / DVD-ROM като първо устройство за зареждане, тъй като ще стартираме виртуалната машина от инсталационния диск или изображение на Windows 8, оставяме твърдия диск като второ устройство.
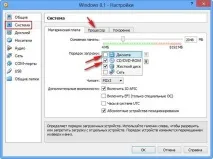
Параметърът "Процесор" остава такъв, какъвто е.
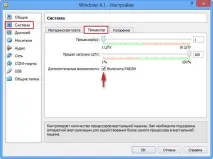
„Ускорение“ Хардуерната виртуализация трябва да е активирана, със сигурност ще инсталирате 64-битова операционна система.
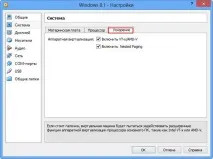
Дисплей. Видео. "Активиране на 3D ускорение" и "Активиране на 2D ускорение" Видео памет 128 MB

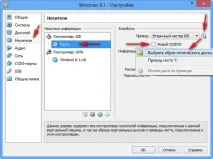
File Explorer ще се отвори, където можете да изберете изтегленото изображение на Windows 8, след което щракнете върху Open.
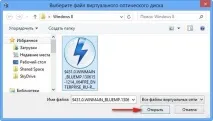
Изображението на Windows 8 ще се прикачи към виртуалното устройство.

мрежа . Поставете отметка в квадратчето „Активиране на мрежов адаптер“. Тип връзка "NAT".
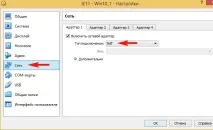
USB. Поставете отметки в квадратчетата. Активирайте USB контролера. Активирайте USB контролера (EHCI)
Забележка: Приятели, ако искате да стартирате виртуална машина от USB флаш устройство, прочететеВижте нашата статия Стартиране от USB във VirtualBox
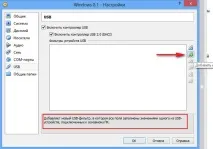
За да могат всички свързани USB-2.0 флаш устройства да работят правилно във вашата виртуална машина, инсталирайте плъгина VirtualBox 4.2.16 Oracle VM VirtualBox Extension Pack, изтеглете го от. уебсайт https://www.virtualbox.org/



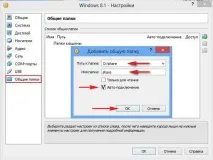

Сега остава само да инсталираме операционната система Windows 8.1 във виртуалната машина. Още веднъж се уверете, че в раздела "Система" CD / DVD-ROM е зададен като първо устройство за зареждане, а твърдият диск е второто. Включете нашата виртуална машина, натиснете бутона "Старт".

и веднага може да получите следната грешка: "Функциите за хардуерна виртуализация на VT-x / AMD-V са активирани, но не функционират."

За да се отървете от него, отидете в BIOS, изберете раздела "Разширени".
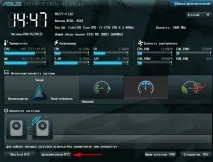
Влизане в разширен режим? ДОБРЕ.

Отидете в раздела „Разширени“ Кликнете върху „Конфигурация на процесора.
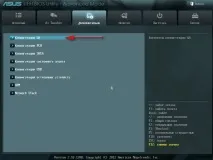
Изберете опцията Intel Virtualization Technology и я задайте на On (enabled),
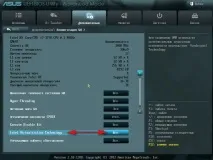
но това е ако имате процесор Intel. Ако имате AMD процесор, след това потърсете опцията Secure Virtual Machines в BIOS и я задайте на On (enabled) позиция. След това запазете настройките, които направихме, натиснете клавиша F10.
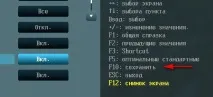
Запазване на конфигурацията и нулиране? да