Как да извършвате прости операции с числови данни в Excel 2013 - Трикове и трикове в Microsoft Excel
трикове • трикове • решения
Как да извършвате прости операции с числови данни в Excel 2013
Много полезна функция на Excel 2013 е, че тази програма ви позволява да правите изчисления и да поставяте резултатите от тях в клетки. Освен това, когато първоначалните данни се променят, резултатът от изчисленията също се променя. Това дава възможност за решаване на широк спектър от задачи, от домашно счетоводство до изготвяне на сложни отчети в областта на икономиката. Можете да създадете своя собствена формула с всякаква сложност за изчисления въз основа на клетъчни данни или да използвате обширен набор от готови функции от различни области на дейност (финансови, математически, статистически, инженерни и др.).
На група клетки с цифрови данни можете да извършите някои аритметични операции, например да изчислите сумата от стойностите на клетките или да преброите броя на клетките. Представете си, че в таблица искате да сумирате колоните с парични суми. За да разрешите проблема, щракнете върху празна клетка под колоната със суми, така че да стане текуща, както е показано на фиг. 3.1.

Ориз. 3.1. Избиране на клетка за получаване на общи данни
След това кликнете върху бутона с иконата на сумата, разположен от дясната страна на разделаНачало. В този случай цифровите данни ще бъдат маркирани, както е показано на фиг. 3.2.

Ориз. 3.2. Диапазон от клетки за изчисляване на сумата
Моля, обърнете внимание, че в текущата клетка, където трябва да се появи резултатът от изчислението, има формула =SUM(C3:C9) . Това означава, че стойностите на клетките от клетка C3 до клетка C9 ще бъдат сумирани. Спомнете си, че C е обозначението на колоната, а числото след C е номерът на реда. Така сумираме всички стойности на колона C от ред номер 3 до ред номер 9. ЩракнетеКлавишEnter и ще видите резултата от преброяването.
Ако сумата от избраните клетки е изчислена неправилно или се е оказала нула, проверете формата на избраните клетки. Най-вероятно всички или част от стойностите на клетките не са разпознати от програмата като числови.
Ако диапазонът от клетки с числови данни за изчисляване на сумата е определен неправилно, можете да го зададете сами. Това може да стане, ако след щракване върху бутонаСума изберете желаната група клетки с мишката. За да направите това, поставете показалеца на мишката върху първата от клетките, натиснете левия бутон на мишката и, без да го пускате, преместете показалеца на мишката до последната от избраните клетки и след това отпуснете бутона на мишката. Ако щракнете върху стрелката вдясно от бутонаСума, ще видите списък с операции, които могат да бъдат извършени върху група клетки с числови данни.
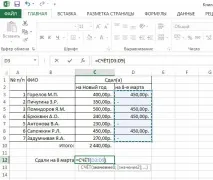
Ориз. 3.3. Преброяване на броя клетки в избран диапазон
Например, можете да изчислите средна стойност или да определите максималната или минималната стойност от всички данни. За обучение можете да преброите броя на клетките в избрания диапазон, които съдържат числа. За да направите това, изберете клетката, в която искате да поставите резултата от изчислението, и щракнете върху стрелката вдясно от бутонаСума. В списъка, който се показва, изберете опциятаБрояч. Уверете се, че диапазонът от клетки е зададен правилно (диапазонът е маркиран с пунктирана линия). Ако са избрани грешни клетки, изберете ги сами с мишката. За да направите това, поставете показалеца на мишката върху първата избрана клетка, натиснете левия бутон на мишката и, без да го отпускате, преместете показалеца на мишката до последната избрана клетка, след което отпуснете бутона на мишката (фиг. 3.3). След това натиснете клавишаEnter. Резултатът от изчислението ще се появи в клетката (фиг. 3.4).

Ориз. 3.4. Резултат от изчислението
Ако трябва да изберете несъседни клетки, изберете желаните клетки или диапазони от клетки, докато държите натиснат клавишаCtrl.
Изчисленията в Excel 2013 се извършват с помощта на така наречените формули. Например, за да изчислим сумата на група числови данни, използвахме формулатаSUM. Excel 2013 разбира, че клетка съдържа формула, ако първият знак в нея е знакът =. Можете също така сами да измисляте и използвате формули.
Започнете да въвеждате формула със знака =. След това можете да въведете обозначенията на клетките, от които ще бъдат взети числови стойности, и между тях да поставите знаците на различни аритметични операции: +, -, / (деление), * (умножение). Могат да се използват скоби. Вместо да въвеждате ръчно етикети на клетки, можете просто да щракнете върху желаните клетки. В допълнение към обозначенията на клетките можете да използвате всякакви числа. Когато приключите с въвеждането на формулата, натиснете клавишаEnter. Клетката ще покаже резултата от изчислението. Например на фиг. 3.5 показва формулата, въведена ръчно.
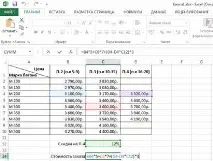
Ориз. 3.5. Въвеждане на произволна формула
Забележете, че лентата с формули (вдясно от иконата fx) също показва въведената формула. Когато натиснете клавишаEnter, резултатът от изчислението ще се появи в клетката, но ако изберете клетката с резултата, въведената формула ще се види в лентата с формули. В показания пример преброяването се извършва по следния начин:
- Стойността на клетка B4 се умножава по 5.
- Стойността на клетка C6 се умножава по 7.
- От числото, съдържащо се в клетка D4, се изважда резултатът от умножаването на числото от D4 по числото от клетка C12.
- Резултатът от предишната операция се умножава по 3.
- Резултатите от операциите по параграфи 1, 2 и 4 се сумират.
По този начин, използвайки примера на фиг. 3.5, ще броимразходите за поръчка на бетон, ако клиентът иска да получи 5 куб.м. м. бетон клас M 200 P-2, 7 куб. м. бетон клас M 300 P-3 и 3 куб. м. бетон клас M 200 P-4 (включително отстъпка от 12% за P-4). Освен това резултатът ще бъде автоматично преизчислен, ако промените цената или размера на отстъпката.
Оказва се, че можете да създадете например формула за изчисляване на необходимите материали, да запазите всичко под формата на книга и след това, ако цените на материалите са се променили, просто ги сменете в таблицата и веднага ще видите новата сума, която трябва да похарчите. Или за да можете да сравните цените на различни магазини. В крайна сметка някои от материалите могат да бъдат по-евтини, отколкото на други места, а другата част е по-скъпа. Използвайки формулата и променяйки първоначалните данни, можете да сравните крайната сума и да намерите най-добрия вариант за вас.
Как да коригирам въведената формула, ако е необходимо? За да направим това, имаме нужда от лента с формули. Формулата се показва вдясно от иконата fx. Можете да щракнете върху формула в лентата с формули, така че курсорът (вертикалната лента) да мига там. След това можете да промените формулата, както желаете.