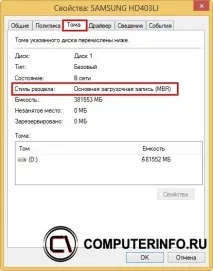Как да конвертирате GPT в MBR с AOMEI Partition Assistant
Здравейте приятели, днес реших да пиша за нов начин за конвертиране на GPT в MBR, само с помощта на AOMEI Partition Assistant Standard Edition. Тази програма, за разлика от Paragon Hard Disk Manager, е безплатна. По този начин можете да използвате функциите на програмата без ограничения. В последната статия разгледахме метода с помощта на Paragon Hard Disk Manager, можете също да го прочетете.
Понякога се появява грешка в системата, която не ви позволява да инсталирате Windows. Нарича се така: невъзможно е да инсталирате Windows на диск 0, дял 1. Той също така използва метода за конвертиране от GPT в MBR, съветвам ви да го прочетете.
Сега се уверете, че вашият диск наистина е GPT стил. За да направите това, отидете на"Управление на дискове" и щракнете върху твърдия диск, който искате да конвертирате в MBR, щракнете върху"Свойства".

Отидете в раздела"Обем" и погледнете там.
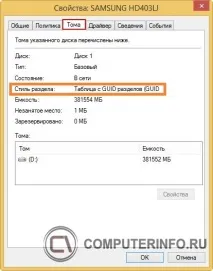
Забележка! Още веднъж ще повторя, че тъй като има някои файлове на твърдия диск, те ще останат след конвертирането, нищо няма да бъде изтрито. С инсталирана операционна система Windows 7 или 8.1, на този твърд диск, след конвертиране в MBR стил, системата ще спре да се зарежда. Това при условие, че UEFI е изключен на компютъра. За да може Windows да стартира обикновен BIOS, трябва да възстановите буутлоудъра.
Да започнем с трансформацията. Изтеглете AOMEI Partition Assistantтук.
Монтажът е лесен, затова няма да го описвам. Стартираме програмата и виждаме дискове или диск с GPT стил. За да го конвертирате в MBR, трябва да щракнете с десния бутон върху диска и да изберете„Конвертиране в MBR диск“.
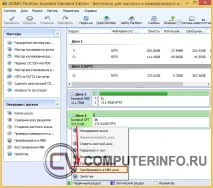
След това натиснете бутонаOK за потвърждение.

След като извършите действието, трябва да щракнете върху бутона"Приложи".

Отново ще се появи прозорец за потвърждение на операцията. Натиснете“go” и след това натиснете бутона“Yes”.

Както можете да видите, всичко е съвсем просто. Действията са почти същите като в Paragon Hard Disk Manager
Ще видим процеса на преобразуване от GPT в MBR. Ето как изглежда:

Ще се появи прозорецът за завършване.

Сега можете да се уверите, че преобразуването наистина е успешно. За да направите това, щракнете с десния бутон върху диска и изберете"Properties".
След това отидете на помощната програма"Управление на дискове" и вижте свойствата на диска там. В раздела"Volume" трябва да видим надписа"Master Boot Record (MBR)".