Как да коригирате услугата за печат в Windows 7

Когато отпечатват документи, потребителите на Windows 7 може да се окажат в ситуация, при която отпечатването спира по неизвестни причини. Документите може просто да се натрупат в големи количества или принтерите да изчезнат в директорията Устройства и принтери. В тази статия ще анализираме процеса на отстраняване на проблема, свързан със спирането на услугата за печат в Windows 7.
Възстановяване на услугата за печат
Ето основните фактори, които могат да причинят "засядане" на печата:
- Стари и неправилно инсталирани (неподходящи) драйвери за принтер;
- Неофициална версия на Windows;
- Претоварване на компютъра с различни "боклуци" приложения, които водят до спиране и забавяне на работните процеси;
- Системата е заразена с вируси.
Нека да преминем към начини, които ще помогнат за установяване на правилната работа на оборудването за печат.
Метод 1: Проверете дали услугата работи
Първо, нека проверим дали услугата за печат в Windows 7 работи правилно.За да направим това, ще предприемем редица конкретни действия.
-
Отидете в менюто "Старт" и въведете Услуги в лентата за търсене. Кликваме върху появилия се надпис „Услуги“.
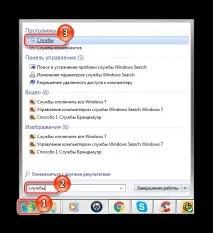
В прозореца "Услуги", който се показва, търсим поделемент "Диспечер на печат". Щракваме върху него с RMB и щракваме върху елемента „Стоп“.
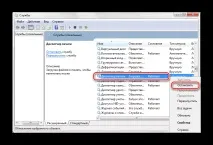
След това свържете отново тази локална услуга, като щракнете с десния бутон и изберете „Старт“.
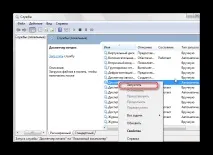
Ако изпълнението на тази процедура не е върнало "Диспечер на печат" в работно състояние, преминете към следващия метод.
Метод 2: Сканиране за системни грешки
Ние ще извършим пълно сканиране на вашата система засистемни грешки. За да направите това, изпълнете следните стъпки.
-
Отворете "Команден ред" с възможност за администриране. Отиваме в менюто "Старт", въвеждаме cmd и, като щракнете върху RMB, изберете "Изпълни като администратор".
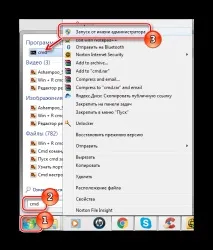
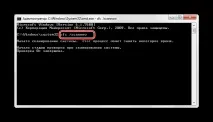
След като сканирането приключи (може да отнеме няколко минути), опитайте да започнете процеса на печат отново.
Метод 3: Безопасен режим
Стартираме в безопасен режим (в момента, в който компютърът е включен, периодично натискайте клавиша F6 и изберете „Безопасен режим“ в списъка, който се показва).
Да тръгнем по пътя:
Изтрийте цялото съдържание в тази директория.
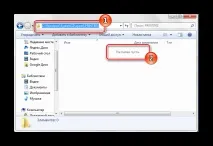
След като изтриете всички данни от тази директория, рестартирайте системата и опитайте да активирате печата.
Метод 4: Драйвери
Проблемът може да е в остарели или неправилно инсталирани драйвери за вашия печатен хардуер. Трябва да инсталирате драйвери от официалния сайт на вашето устройство. Как да направите това, като използвате примера на принтер Canon, се обсъжда в материала, който е даден на връзката по-долу.
Можете също да използвате стандартните функции на Windows.
Възможно е и използването на специализирани софтуерни решения.
След преинсталиране на драйверите се опитваме да отпечатаме необходимите документи.
Метод 5: Възстановяване на системата
Ако имате точка за възстановяване на системата, когато не е имало проблеми при печатането, тогава този метод може да коригира проблема в Print Manager.
-
Отворете менюто "Старт" и въведете Възстановяване на системата, натиснете Enter.
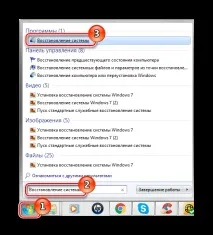
Пред нас ще има прозорец "Възстановяване на системата", в него кликваме върху "Напред", избирайки елемента "Избор на друга точка за възстановяване".
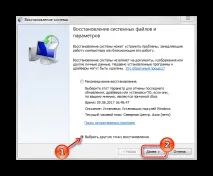
INв списъка, който се показва, изберете желаната дата (когато няма грешки при печат) и щракнете върху бутона „Напред“.
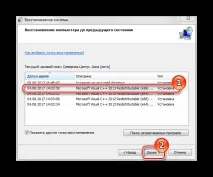
След като възникне процесът на възстановяване, рестартирайте системата и опитайте да отпечатате необходимите файлове.
Метод 6: Сканирайте за вируси
В определени ситуации спирането на услугата за печат може да бъде причинено от действията на вируси във вашата система. За да разрешите проблема, трябва да сканирате Windows 7 с антивирусна програма. Списък с добри безплатни антивируси: AVG Antivirus Free, Avast-free-antivirus, Avira, McAfee, Kaspersky-free.
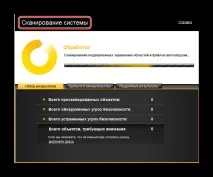
Проблемите с услугата за печат в Windows 7 могат да спрат работните процеси и да причинят много неудобства. Прилагайки методите, представени в тази статия, ще можете да накарате принтера си да работи.