Как да настроите BIOS на компютър
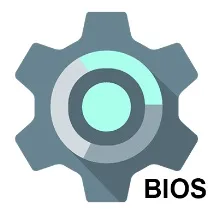
Ако сте закупили сглобен компютър или лаптоп, неговият BIOS вече е конфигуриран правилно, но винаги можете да правите лични настройки. Когато компютърът е сглобен сам, тогава за правилната му работа трябва сами да конфигурирате BIOS. Също така, тази необходимост може да възникне, ако нов компонент е бил свързан към дънната платка и всички параметри са били нулирани по подразбиране.
За интерфейса и управлението в BIOS
Интерфейсът на повечето версии на BIOS, с изключение на най-модерните, е примитивна графична обвивка, където има няколко елемента от менюто, от които можете да отидете на друг екран с вече конфигурирани параметри. Например, елементът от менюто "Boot" отваря на потребителя параметрите за разпределяне на приоритета на зареждане на компютъра, т.е. там можете да изберете устройството, от което компютърът ще се зарежда.
Общо на пазара има 3 производителя на BIOS и всеки от тях има интерфейс, който може да се различава значително по външен вид. Например AMI (American Megatrands Inc.) има горно меню:
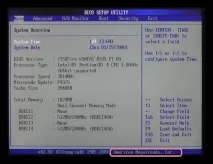
В някои версии на Phoenix и Award всички елементи на секциите са разположени на главната страница под формата на колони.
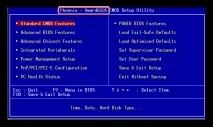
Освен това, в зависимост от производителя, имената на някои елементи и параметри също могат да се различават, въпреки че ще носят същото значение.
Всички движения между елементите се извършват с помощта на клавишите със стрелки, а изборът се извършва с Enter. Някои производители дори правят специална бележка под линия в интерфейса на BIOS, която казва кой ключ за какво отговаря. UEFI (най-модерната версия на BIOS) има по-усъвършенстван потребителски интерфейс, възможност за управление с помощта на компютърна мишка, както и превод на някоиабзаци на български (последното е доста рядко).
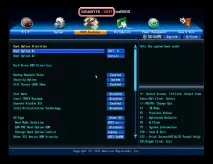
Основни настройки
Основните настройки включват час, дата, приоритет на зареждане на компютъра, различни настройки за памет, твърди дискове и устройства. При условие, че току-що сте сглобили компютъра, трябва да конфигурирате тези параметри.
Те ще бъдат разположени в секциите "Main", "Standard CMOS Features" и "Boot". Струва си да се помни, че в зависимост от производителя имената могат да се различават. За да започнете, задайте датата и часа според тези инструкции:
- В раздела „Основни“ намерете „Системно време“, изберете го и натиснете Enter, за да направите корекции. Задайте времето. В BIOS от друг разработчик параметърът "Системно време" може просто да се нарича "Време" и да се намира в секцията "Стандартни CMOS функции".
- Същото трябва да се направи и с датата. В "Main" намерете "System Date" и задайте приемлива стойност. Ако имате различен разработчик, погледнете настройките за дата в раздела „Стандартни CMOS функции“, параметърът, от който се нуждаете, трябва да се нарича просто „Дата“.
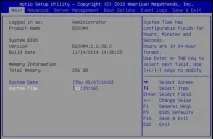
Сега трябва да направите приоритетна настройка за твърди дискове и устройства. Понякога, ако не го направите, системата просто няма да се зареди. Всички необходими параметри се намират в раздела "Основни" или "Стандартни CMOS функции" (в зависимост от версията на BIOS). Инструкция стъпка по стъпка, използваща Award/Phoenix BIOS като пример, е както следва:
-
Обърнете внимание на елементите "IDE Primary Master/Slave" и "IDE Secondary Master, Slave". Там ще трябва да конфигурирате твърди дискове, ако капацитетът им е повече от 504 MB. Изберете един от тези елементи с помощта на клавишите със стрелки и натиснете Enter, за да отидете на разширени настройки.

Срещу параметъра „IDE HDD Auto-Detection“ е препоръчително да зададете „Enable“, тъй като той е отговорен за автоматичното подреждане на разширените настройки на диска. Можете да ги зададете сами, но за това ще трябва да знаете броя на цилиндрите, оборотите и т.н. Ако едно от тях е неправилно, дискът изобщо няма да работи, така че е най-добре да поверите тези настройки на системата.

Подобни настройки трябва да се направят за потребители на BIOS от AMI, само тук параметрите на SATA се променят. Използвайте това ръководство, за да свършите нещата:
-
В "Основни" обърнете внимание на елементите, които се наричат "SATA (номер)". Ще има толкова много от тях, колкото твърдите дискове се поддържат от вашия компютър. Цялата инструкция се разглежда на примера на "SATA 1" - изберете този елемент и натиснете Enter. Ако имате няколко елемента "SATA", тогава всички стъпки по-долу трябва да се извършат с всеки от елементите.

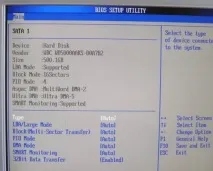
Потребителите на AMI BIOS могат да завършат стандартните настройки за това, но разработчиците на Award и Phoenix имат още няколко допълнителни елемента, които изискват участие на потребителя. Всички тяхсе намират в раздела „Стандартни CMOS функции“. Ето техния списък:
- "Drive A" и "Drive B" - тези елементи са отговорни за работата на задвижванията. Ако в дизайна няма такива, тогава и пред двата елемента трябва да поставите стойността „Няма“. Ако има дискове, тогава ще трябва да изберете типа диск, така че се препоръчва предварително да проучите всички характеристики на вашия компютър по-подробно;
- "Halt out" - отговаря за спирането на зареждането на ОС, когато бъдат открити грешки. Препоръчително е да зададете стойността на "Няма грешки", при която компютърът няма да се стартира, ако бъдат открити незначителни грешки. Цялата информация за последния се показва на екрана.

Това завършва стандартните настройки. Обикновено половината от тези артикули вече имат това, от което се нуждаят.
Опции "Разширени"
Този път всички настройки ще бъдат направени в секцията "Разширени". Той е в BIOS от всеки производител, но може да има малко по-различно име. Вътре може да има различен брой елементи в зависимост от производителя.
Помислете за интерфейса на примера на AMI BIOS:
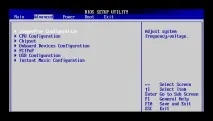
Сега нека да продължим директно към настройките на параметрите от елемента „Конфигурация JumperFree“:
- Първоначално вместо желаните параметри може да има един или повече подраздели. Ако е така, отидете на този, наречен "Конфигуриране на системна честота/напрежение".
- Уверете се, че всички параметри, които ще бъдат там, са зададени на "Автоматично" или "Стандартно". Единствените изключения са тези параметри, при които е зададена някаква цифрова стойност, например "33,33 MHz". Те не трябва да променят нищо.
- Ако един от тях е срещу "Ръчно" или друг, изберете този елементкато използвате клавишите със стрелки и натиснете Enter, за да направите промени.
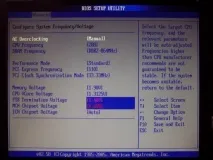
Award и Phoenix не трябва да конфигурират тези параметри, тъй като те са конфигурирани правилно по подразбиране и се намират в напълно различен раздел. Но в раздела „Разширени“ ще намерите разширени настройки за задаване на приоритети за зареждане. Ако компютърът вече има твърд диск с инсталирана на него операционна система, тогава в „Първо стартиращо устройство“ изберете стойността „HDD-1“ (понякога трябва да изберете „HDD-0“).

Ако операционната система все още не е инсталирана на твърдия диск, тогава се препоръчва вместо това да зададете стойността „USB-FDD“.
Award и Phoenix също имат елемент в раздела „Разширени“ относно настройките за влизане в BIOS с парола - „Проверка на паролата“. Ако сте задали парола, тогава се препоръчва да обърнете внимание на този елемент и да зададете стойност, която е приемлива за вас, има само две от тях:
- Система. За да получите достъп до BIOS и неговите настройки, трябва да въведете правилната парола. Системата ще поиска парола за BIOS при всяко зареждане на компютъра;
- Настройвам. Ако изберете този елемент, ще можете да влезете в BIOS, без да въвеждате пароли, но за да получите достъп до неговите настройки, ще трябва да въведете паролата, зададена по-рано. Паролата се изисква само когато се опитате да влезете в BIOS.

Настройка на сигурност и стабилност
Тази функция е приложима само за собственици на машини с BIOS от Award или Phoenix. Можете да активирате режим на максимална производителност или стабилност. В първия случай системата ще работи малко по-бързо, но съществува риск от несъвместимост с някои операционни системи. Във втория случай всичко работи по-стабилно, но по-бавно (не винаги).
За да включите режимависока производителност, изберете "Най-висока производителност" в главното меню и го задайте на "Активиране". Струва си да запомните, че съществува риск от нарушаване на стабилността на операционната система, така че работете в този режим няколко дни и ако има някакви повреди в системата, които не са били наблюдавани преди това, изключете я, като зададете стойността на „Деактивиране“.

Ако предпочитате стабилност пред скорост, тогава се препоръчва да изтеглите протокола за защитени настройки, има два вида от тях:
- Зареждане на фаил-безопасни настройки по подразбиране. В този случай BIOS зарежда най-сигурните протоколи. Въпреки това, производителността страда значително;
- Зареждане на оптимизирани настройки по подразбиране. Протоколите се зареждат въз основа на характеристиките на вашата система, така че производителността не страда толкова много, колкото в първия случай. Препоръчва се за изтегляне.

За да изтеглите някой от тези протоколи, трябва да изберете един от елементите, обсъдени по-горе, от дясната страна на екрана и след това да потвърдите изтеглянето с помощта на клавишите Enter или Y.
Задаване на парола
След като завършите основните настройки, можете да зададете парола. В този случай никой освен вас няма да има достъп до BIOS и / или възможността да променя параметрите му по какъвто и да е начин (в зависимост от настройките, описани по-горе).
В Award и Phoenix, за да зададете парола, трябва да изберете елемента „Задаване на парола за надзорник“ в главния екран. Ще се отвори прозорец, в който въвеждате парола с дължина до 8 символа, след като въведете подобен прозорец, в който трябва да въведете същата парола за потвърждение. Когато пишете, използвайте само латински букви и арабски цифри.
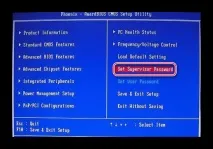
За да премахнете паролата, трябва да изберете отново "Set Supervisor Password", но когаще се появи прозорец за въвеждане на нова парола, просто го оставете празно и натиснете Enter.
В AMI BIOS паролата е зададена малко по-различно. Първо трябва да отидете в секцията "Boot", която е в горното меню, и там вече да намерите "Supervisor Password". Паролата се задава и премахва по същия начин с Award/Phoenix.
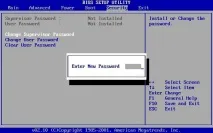
След приключване на всички манипулации в BIOS, трябва да излезете от него, като запазите направените по-рано настройки. За да направите това, намерете елемента „Save & Изход". В някои случаи можете да използвате клавишната комбинация F10.
Настройката на BIOS не е толкова трудна, колкото може да изглежда на пръв поглед. В допълнение, повечето от описаните настройки често вече са зададени по подразбиране, както е необходимо за нормалната работа на компютъра.