Как да подготвим документ на Excel 2013 за печат и да го отпечатаме на принтер - Трикове и трикове в
трикове • трикове • решения
Как да подготвим документ на Excel 2013 за печат и да го отпечатаме на принтер
Всички опции за печат в новия интерфейс на Excel 2013 са събрани на едно място. Можете да намерите това местоположение, като щракнете върху прекия път Файл. В появилото се меню преместете курсора на мишката върхуПечат. Ще се появят опциите за печат (фиг. 1.16).
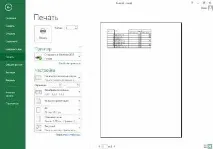
В дясната част на прозореца с параметри можете да видите как ще изглежда окончателната версия на таблицата без маркиране на услугата върху лист хартия. Съдържанието на текущия лист се показва така, както би изглеждало при отпечатване на принтера. Можете веднага да изпратите данните за печат, като щракнете върху бутонаПечат.
Под думатаПринтер има падащ списък с името на текущия принтер. Ако вашият компютър е свързан към няколко принтера, можете да изберете този, който искате да отпечатате от този списък. Още по-ниско са падащите списъци с други опции за печат. Например, можете да изберете ширината на полетата на лист, като използвате предварително дефинирани шаблони (фиг. 1.17). Ако се интересувате от професионални семинари по обществени поръчки, тогава знанията за изготвяне на шаблони няма да са ви излишни.
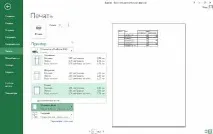
Ориз. 1.17. Избор на ширина на полето на листа
В допълнение към настройването на печата с помощта на падащите списъци, можете да зададете по-точно параметрите на страницата в специален диалогов прозорец. Можете да отворите прозореца с настройки на страницата, като щракнете върху връзкатаНастройки на страницата (на фигура 1.17 се вижда в долната част).
В разделаРазмер на хартията можете да изберете размера на хартията от падащия списък, който изброява стандартни размери като A4, A3 и т.н. Можете също така сами да зададете ширината и височината на хартията. В разделаПолета можете да изберете ориентацията на листа: портретна (вертикална) или пейзажна (хоризонтална). Има и цифрови полета Top, Bottom, Left, Right, в които можете да зададете отстъпите от ръба на листа до текстовата област. В същия раздел има обвързващо поле. Има смисъл да го зададете, ако всички страници на вашия документ трябва да имат място за захващане на листове с телбод или за пробиване на дупки с перфоратор.
В падащия списък Принтер можете да изберете принтера, на който искате да отпечатате документа, ако вашият компютър е свързан към няколко принтера едновременно. Ако имате един принтер и името му е в този падащ списък, не е необходимо да докосвате този списък.
Ако вашият принтер поддържа печат от двете страни на страницата, можете да изберетеДвустранно от падащия списък, където по подразбиране е избрано Едностранно. В този случай принтерът ще отпечата страницата от едната страна, автоматично ще обърне листа и ще отпечата продължението на вашия документ от другата страна на листа.
Можете да отпечатате целия документ или можете да посочите диапазон или списък от страници, които искате да отпечатате. Това става като в полето Страници въведете номерата на желаните страници. Можете да посочите числа, разделени със запетаи, или можете да въведете диапазон от страници. В този случай номерът на първата и последната страница трябва да бъдат разделени с тире (например 3-25). Избирайки текущия режим, ще отпечатате само страницата, на която се намира курсорът.
Можете да въведете броя на копията на документа, който искате да отпечатате, в цифровото полеКопия. В този случай, ако квадратчетоCollate е избрано, всички страници от първото копие ще бъдат отпечатани първо, след това всички страници от второто копие и т.н.Ако това поле за отметка е премахнато, първо ще се отпечата зададеният брой първи страници на документа, след това посоченият брой втори страници на документа и т. н. За да отпечатате документа на принтера, трябва да щракнете върху бутонаПечат.