Как да поставите парола на таблет

Задаване на парола на таблет с Android
Обмислете различни опции за това как да поставите парола на таблет с Android. За да го инсталирате, трябва да стигнете до менюто „Настройки“ на системата (зъбно колело), след това до раздела „Лични данни“, от тях до специалния раздел „Сигурност“ и да изберете реда „Заключване на екрана“.
Функцията Swipe to Screen не се взема предвид поради причината, че не е присъща за защита. Използва се само за предотвратяване на случайно натискане на бутони.
Отключването с лице използва вашата снимка. Тоест всяко лице, относително подобно на вас, ще има достъп до устройството. Освен това за такъв достъп може да се използва само вашата снимка. И да го намерите в просторите на Facebook, Odnoklassniki, VKontakte или Instagram не е трудно.
Задаване на буквено-цифрова защита с парола
Докосвайки реда „Заключване на екрана“, стигаме до менюто, в което избираме „Парола“, като натискаме:
След като сме го обмислили предварително, поставяме героите в специален празен прозорец. Ако въведете парола само с цифри, тя няма да бъде приета от системата, тъй като трябва да съдържа поне една буква.
След като натиснете "Продължи" в новопоявилия се прозорец, паролата трябва да бъде въведена отново. За да го потвърдите, щракнете върху OK.
Когато въвеждате парола, внимавайте кои букви се използват в този момент (главни или малки букви).
Сега, след като сте създали защита с парола, ще трябва да въвеждате паролата си всеки път, когато отключвате устройството си.
ВАЖНО! Някои потребители намират този механизъм за не много удобен за използване поради необходимостпревключване на клавиатурата от цифрова към азбучна и обратно. Но не забравяйте, че зависи от вас да решите.
Променете паролата на графичен ключ
За да промените съществуваща парола на друг метод за защита, се връщаме към реда „Заключване на екрана“ (ако сте забравили, вижте по-горе как точно сте стигнали до там).
След като го докоснете, ще се появи заявка за текущата парола, така че я въведете и щракнете върху „Продължи“.
За да използвате графичния ключ в бъдеще, трябва да кликнете върху съответния ред в менюто.
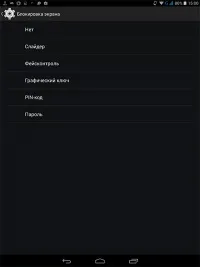
Не е необходимо специално художествено въображение, тъй като тук ще е необходимо да начертаете линии през точки. За да може въведеният ключ да бъде определен от системата, трябва да свържете поне четири от тях. Рисуваме. Въведете.
За да потвърдите, системата ще ви помоли да го въведете отново. Въведете отново и потвърдете.
След като инсталирате този тип ключ, ще бъде възможно да отключите устройството само след като го възпроизведете правилно на екрана.
Моля, обърнете внимание на следното - след появата на този тип ключ в устройството ще се появят нови редове в менюто с настройки. Тъй като това е пряко свързано с допълнителен набор от възможни действия:
- "Покажи ключ" - можете да видите какво рисувате, когато въведете ключа.
- "Показване на невалиден вход" - предупреждение на системата за неправилно въвеждане.
- "Покажи точки" - възможност за показване или скриване на контролни точки.
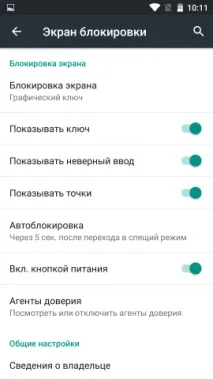
Настройка на ПИН
В менюто "Заключване на екрана" можете да изберете елемента "ПИН код" (вместо парола или модел).
След като го изберете чрез натисканесъответния ред, въведете стойността му. Трябва да съдържа поне четири цифри.
След като въведете обмислена комбинация, повторете я отново и щракнете върху „Край“.
Новите редове на менюто, които се появяват след това, се различават от тези за графичния ключ:
- "Бързо отключване" - възможност за отключване на таблета без въвеждане на ПИН код (защо го слагаме тогава?).
- „Бутони за разбъркване“ – при отключване бутоните на цифровата клавиатура се разбъркват на случаен принцип (полезна функция – така че някой, който ви шпионира, да не може да познае комбинацията от цифри).
Защита на приложенията и секциите на паметта
Едва ли има човек, който никога не е предавал таблета си в ръцете на някой друг. За обаждане, изпращане на SMS или за игра на дете.
Тогава е трудно (особено в случаите с деца) да сте сигурни, че никоя от важната информация няма да бъде изтрита.
Но как да поставите парола на приложение на таблет? Или как да сложа парола на галерия, папка, игри и т.н.?
С такава задача устройството няма да се справи с функционалността си. За предотвратяване на подобни ситуации има различни приложения, които са предназначени да предотвратят достъпа до отделни участъци от паметта или да стартират отделни приложения без въвеждане на парола.
Инсталирайте Smart AppLock
В Интернет и по-специално в PlayMarket можете да намерите много полезни помощни програми, които отговарят на нуждите за сигурност.
От Google Play можете например да изтеглите безплатно популярното приложение Smart AppLock за тази цел https://play.google.com/store/apps/details? >
- Стартираме изтегленото приложение. Когато бъдете подканени за парола, въведете „7777“.
- В раздела с приложения, след като щракнете върху „+“, изберете, като отбележите тези, които ще направимзадайте парола.
- Натиснете бутона "Запазване", за да запазите избора в предишния параграф.
- „Начертаваме“ графичния ключ, потвърждаваме го.
- Изберете ОК или НЕ (ако не искаме по някаква причина).
- Ключът (паролата) е зададен.
Програмата Smart AppLock има и други интересни функции:
- Блокиране на входящи повиквания.
- Създаване на специални пароли за социални мрежи.
- Блокиране на инсталиране и премахване на програми.
- Функцията за "проследяване на нарушители" - съхранява се дневник на опитите за отгатване на парола със фотографиране на "кракери". Можете да видите техните снимки.
- Блокиране на устройството в случай на загуба или кражба.
- Създайте списък с приложения с неизбледняващ екран.
- Възможност за конфигуриране на режим с няколко пароли.
- Други функции, които се добавят в новите версии.
ВАЖНО! Ако искате да изключите възможността за неоторизирано премахване на програмата Smart AppLock, тогава в настройките на самото приложение трябва да активирате „Задаване като администратор на устройство“ и да въведете парола.
Функция за интелигентно заключване
В петата версия на Android вече се появи интересна функция Smart Lock. Позволява при определени обстоятелства (които изберете) да не блокирате устройството. Тези условия са:
- Надеждни устройства.
- Безопасни места (вкъщи, при тъщата).
- Разпознаване на лице или глас.
- Физически контакт (докато устройството е в чантата или в ръката).
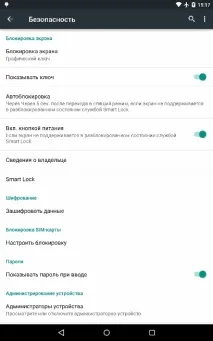
Разбира се, за да работят тези функции, трябва да използвате допълнителни ресурси (например свързване на GSM, Bluetooth часовник и др.).
Ще бъде много удобно затези, които активно използват устройства. Но трябва да запомните, че всяко от тези условия съдържа известна уязвимост.
Премахване на забравена парола
Следователно, след три неправилни въвеждане на парола, бутонът "Възстановяване на парола" трябва да се появи в долната част на екрана. Трябва да кликнете върху него.
След това, в зависимост от избрания метод за възстановяване, ще трябва или да отговорите на тайния въпрос, или да намерите резервна парола в пощата си в полученото писмо.
Последната опция е твърдо нулиране. В този случай, заедно с рестартирането, ще има пълна загуба на информация до фабричните настройки.
Всяко устройство има своя собствена клавишна комбинация за такава операция (описана в инструкциите), но най-често се използва „Home“ + „Volume Up“.
Не забравяйте, че спасяването на давещите се е дело на самите давещи се. А съхранението и защитата на личните данни на вашето устройство трябва да бъде под ваш надежден контрол. Независимо кой метод ще изберете за тази цел.