Как да промените мащаба в AutoCAD
Мащабът във всяка програма за проектиране е един от най-важните термини, една от най-важните характеристики на визуалното представяне на чертеж и една от най-често използваните операции. AutoCAD има цяла система за мащабиране, но преди да решите как да увеличите мащаба на чертеж в AutoCAD или как да го намалите, трябва да сте наясно защо се прави това и в какъв режим на самата програма.

Как се извършва мащабирането в AutoCAD?
Основи на мащабирането в AutoCAD
Следователно, като начало ще определим основните точки на мащабиране във въпросното приложение.
Първо, възприета е такава напълно оправдана, изключително проста и естествена идея за работа - всички размери са представени тук „един към един“. Достатъчно е просто да зададете мерната единица и да зададете "границите на чертежа" в установените единици. Ако това е строителен проект, тогава, да кажем, в милиметри, 10 000 на 20 000 и след това да изградите всички обекти според тези размери, които идват „от терена“. Много е удобно, не е нужно да намалявате всички тези размери „в главата си“ и да прехвърляте обекти на хартия, както правеха дизайнерите в добрите стари времена с моливи в ръце зад чертожните дъски. Това значително ускорява процеса на развитие и го прави по-естествен.
Второ. Екранът, разбира се, не е гумен, а същите 10 000 на 20 000 мм. на екрана в пиксели, разбира се, едно към едно няма да се показва. Така получаваме първия случай за решаване на проблема как да променим мащаба в AutoCAD - за удобно визуално представяне на чертежа на екрана, така че от време на време някои от неговите детайли да могат да бъдат направени по-достъпни за анализ и работа. Извършваме тази работа в режим "Модели".

трето. Мащабрисунката на практика се отнася повече до нейната печатна форма. Това може да стане по два начина - или чрез вече посочване на мащаба непосредствено преди печат, което трябва да се признае като не много добра идея на самите разработчици (можете да си припомните тайнството от Мюнхаузен - „не всичко, което блести, е злато“), или чрез посочване на мащаба на изгледа в режим „Лист“. Тук е само много важно за себе си да приемете идеологията на работа, на която се основава програмата:
- Всички разработки трябва да се извършват в режим на модел.
- Цялата подготовка на печатната форма на разработката, включително допълнителни таблици със спецификации, включително същите рамки, е прерогатив на режима „Лист“.
- В "Модела" могат да се създават таблици и рамки, в "Лист" също може да се прави разработка, чертане, но ако тези операции наистина се извършват, то това не може да се нарече по друг начин освен неразбиране на същността на AutoCAD - това смесване не е нищо друго освен "месене на божи дар и бъркани яйца", и в двата случая.
След като направихме тези предварителни забележки относно промяната на мащаба на чертежа в AutoCAD, можем да започнем да анализираме всички техники за мащабиране.
Промяна на мащаба на визуалното представяне на екрана - режим "Модел".
Така че ние работим стриктно по реални размери и изобразяваме всички обекти „един към един“. Но определено ще е необходимо от време на време да премахнете работната зона или да я приближите. За това има цяла система от инструменти. Всички те се събират или в лентата с инструменти „Мащабиране“ (не се показва по подразбиране, но е достъпна през менюто „Инструменти“ / „Ленти с инструменти“), или чрез падащия списък на бутона „Прозорец за мащабиране“, който вече е на екрана, в главната лента с инструменти.
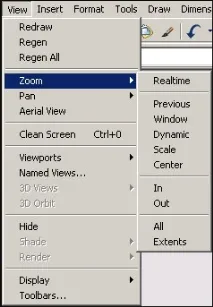
Разбира се, по-удобно е да използвате списък. Показването на панела е неудобно за две простипричини:
- и всичко, което искате, няма да се побере на екрана, а AutoCAD вече има много полезни инструменти, конкуренцията между тях за постоянно място е много висока;
- и не трябва да "замърсявате" екрана с излишни бутони, до които има други начини за достъп.
Започвайки сериозна работа в системата AutoCAD, всеки, разбира се, трябва да установи своя собствена дисциплина на работа в тази програма, както на глобално, така и на местно ниво. По-специално кои инструменти за мащабиране да използвате, кои са най-разбираеми и подходящи.
Но един инструмент - "Увеличаване в реално време" - изглежда се използва от всички. Това е мащабиране в реално време. Вие просто избирате инструмент. Мишката в същото време се превръща в "лупа" със знак "минус" в 3-ти квадрант около "лупата" и със знак "плюс" в 1-ви квадрант. Сега, премествайки мишката надолу - наляво, намаляваме мащаба, премествайки я нагоре - надясно, я увеличаваме.
Тъй като такова просто решение на въпроса как да коригирате мащаба в AutoCAD се използва много често, първоначално този инструмент вече е в главната лента с инструменти - вляво от бутона с падащ набор от команди за мащабиране.
Често трябва да задавате мащаба, често трябва да коригирате „следващ“, намалявайки, увеличавайки, връщайки се към предишния изглед. За да не помните каква е била предишната скала, има и специален бутон - "Увеличаване на предишната" - преход към предишната скала.
Системата от основни команди за мащабиране в AutoCAD се състои от следния набор:
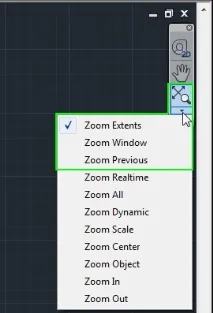
Всички горепосочени инструменти могат по един или друг начин да намерят своето място в реалната работна практика. Но, както показва опитът, най-използваните са - Realtime, All и Window. Честотези трите са достатъчни.
Още няколко бележки
Променяйки мащаба, често изместваме визуалното представяне на чертежа - желаното място не е в центъра или дори „избяга“ от ръба на екрана. В тази ситуация инструментът Pan Realtime много помага за преместването на всичко в центъра - той винаги е в комплекта на основния панел.
Изключителна функция на AutoCAD е възможността за разделяне на екрана на няколко прозореца за изглед, като всеки прозорец може да съдържа своя собствена секция от същия чертеж. Сега всеки изглед (това е терминологията на самата програма) може да има свой собствен мащаб, което прави идеята за изгледи особено ценна.
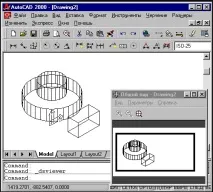
Когато работите със сложни чертежи, често, когато работите с някаква "дреболия", е необходимо да имате общ изглед на екрана постоянно пред очите си. За това е предназначен специален прозорец - "Въздушен изглед". Прозорецът ви позволява постоянно да виждате цялата разработка и е достъпен през менюто "Изглед" / "Изглед от въздуха". Много полезна функция, но ... за големи екрани. Тук на „29 инча“ е много добър, на „17“ само затрупва екрана, но в никакъв случай не пречи на запомнянето му.
Директно мащабиране при настройка на опциите за печат
И отново стигаме до необходимостта да разберем "вътрешните" мотиви, движещи разработчиците на AutoCAD. Без тяхното разбиране успехът на сериозното използване на тази програма е много съмнителен.
Това е пряко свързано с мащабирането на чертежа при печат. Всъщност всички подобни настройки са предназначени да изпълняват режима "Лист". Но, разбира се, когато настройвате самия печат, това може да се направи, когато съответният прозорец вече е извикан с „Ctrl + P“ (това, разбира се, са горещи клавиши, самият инструмент се намира в менюто „Файл“ / „График“, въпреки че има и „по-тесен“ - „Файл“ / „Настройка на страница“). Само защовъзниква въпросът.
Във всеки случай има група от настройки "Мащаб на графиката", която ще ви помогне да картографирате чертожните единици в "милиметри" на хартия. Освен това можете да зададете конкретна област, която ще бъде отпечатана, да направите избор от повече от две дузини фиксирани скали за увеличаване или намаляване.
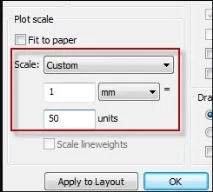
Във всеки случай трябва да разберете, че работата с тези настройки изисква умение и опит за точно съвпадение на размерите на избрания лист хартия и размерите на самите обекти на завършения проект.
Мащабиране в изглед на оформление
Истинската полза от мащабирането може да се усети именно в режим „Лист“, когато изгледите на завършения проект се подготвят върху реално оформление на лист за печат. Всъщност всички методи за мащабиране в този режим съвпадат едно към едно с методите на моделния режим, като се вземе предвид един изключително важен момент: на „Лист“ също е възможно (и необходимо и необходимо) да се създават изгледи, тези изгледи:
- плаващи - по целия лист (за разлика от изгледите в режим "Модели");
- може да се припокрива - също за разлика от "Модела", по-добре е да избягвате използването на припокривания на изгледи, но често просто не можете без тази възможност, особено ако вземете предвид, че изгледите могат да имат произволна форма;
- може да има различни мащаби - незаменима функция (както в режим "Модели").
Моля, имайте предвид, че когато работите с представените инструменти в режим „Оформление“, е много важно предварително да изберете работния изглед. Ако не е избран изглед, се работи върху листа като цяло за визуалното му представяне.
Във всеки случай практиката и внимателното наблюдение на реда, в който работи всеки инструмент, ще помогне да се разбере функционирането на всеки инструмент. Те не са всичкисе използват еднакво, обикновено за печат се нуждаем от фиксирани стандартни мащаби, този инструмент се използва - „Мащабиране на мащаба“. Но вижте и другите.
Още един много интересен детайл се крие в тези инструменти - те са в състояние да "обучат" тази програма, разбирайки процесите на нейната работа и основните правила за електронно представяне на чертежи - увлекателно занимание за любопитни хора, които са готови да търсят и експериментират.