Как да рисувате мандали във вектор – Панаир на майсторите
Преди да работят директно с физически обект, мнозина правят скици. Най-вероятно дори мнозинството го правят. И днес със сигурност мнозина го правят с помощта на компютър и специални графични програми.
Този майсторски клас ще се фокусира върхуMANDALS, които в различни проявления могат да бъдат намерени на страниците на каталога на Masters Fair. Има растерна програмаMandala Painter за рисуване на мандали, но доколкото знам, все още няма векторна програма, която да ви позволява да правите същото. Но можем и без него
Първо, нека да видим какvector може да ни бъде полезен:
Предимства на вектора Най-популярното предимство на вектора е неговата мащабируемост без загуба на качество. Увеличете колкото желаете, създайте файл за печат "километър на километър" от вектор - качеството ще остане същото. Докато растерът рано или късно се "отказва" (най-често рано).

Така че, когато създавате нов документ, в настройките обърнете внимание на следните точки:

По-скоро те са наистина "умни", а не просто "бързи", както е в превода на моята версия, именно тяхната "умност" ще ви послужи повече от веднъж, позволявайки ви лесно и точно да свързвате обекти, да рисувате без нужда от измервания и т.н.

Следващата стъпка е да определите центъра на документа. Това може да стане по много начини, ние ще разгледаме два: 1. Нека начертаем диагонали от ъглите - и на мястото на тяхното пресичане ще намерим центъра.
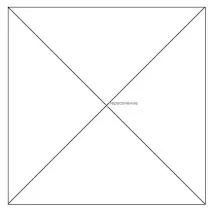
(Между другото, трудно е да направите това без помощта на интелигентните водачи, които активирахме в предишния параграф, защото те помагат за точното удряне на ъглите на документа, което би било направено само без тяхна помощприблизително ) 2. Алтернатива: Създайте кръг или квадрат и центрирайте върху таблото.
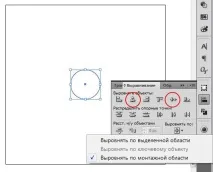
Сега, отново с помощта на гореспоменатите интелигентни и бързи ръководства, можем лесно да изградим много нови обекти точно от центъра на бъдещата ни мандала:
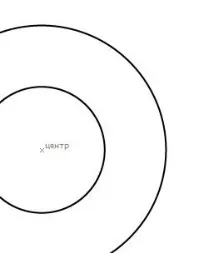
Нека преминем към най-важната стъпка -създаване и подреждане на повтарящи се части. Първо - точно от центъра - начертайте правоъгълник:
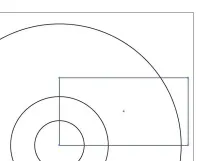
След това,отваряйки лентата с инструменти "символи", простопреместете я там :
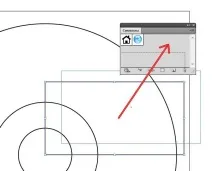
..веднага след това ще се отвори панел с настройки. Не бързайте веднага да потвърдите създаването на нов символ - тук трябва да зададем една важна опция. Както можете да видите, долният ляв ъгъл на нашия правоъгълник попада точно в центъра на документа. По същия начин, в момента на създаване на нов символ, трябва да посочим референтна точка за него - долния ляв ъгъл. Това ще ни позволи в бъдеще просто и безпогрешно да "умножим" секциите на мандалата в кръг, базиран на центъра:

Сега трябва да дублираме създадения прототип на раздел няколко пъти. За да направите това, копирайте го:
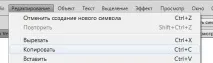
И го поставете точно на същото място, за целта използвайте елементите от менютопостави отпред илина същото място или съответните клавиши

Сега е моментът да решите колко секции ("венчелистчета", повтарящи се части) ще има вашата мандала. Трябва да знаете това още сега, за да знаете под какъв ъгъл да завъртите следващия дубликат. За мандала сшест венчелистчета ъгълът на въртене на секцията ще бъде 360 / 6 =60 градуса, както в нашия случай. Следователно, след като сте избрали сектора, копиран-поставен-на-същото-място, щракнете двукратно върху инструмента"Завъртете "
и въведете необходимия брой градуси:
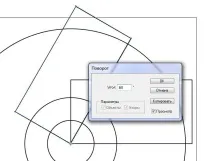
повтаряйки тази операция, докато кръгът се затвори:
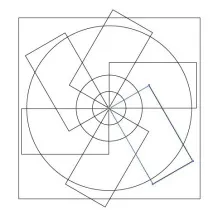
И така, вече свършихме най-необходимото и отговорното. Можем да продължим директно към създаването на модела на мандала. За да направите това,сега и по-нататък, щракнете двукратно върху неговите контури и/или елементи, което ще ни позволи давлезем в раздела (останалото пространство е временно визуално „заглушено“):
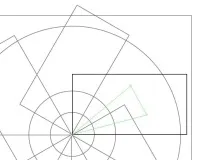
Където, използвайки основните инструменти на прекрасната програмаIllustrator, ще нарисуваме първия тестов елемент. Както ще видите, вашата рисунка няма да се повтори веднага, синхронно във всички останали раздели, както се случва в програмата Mandala Painter - но в същото време недостатъчно мощен компютър няма да виси и да се забави. И дори ако имате много добър, модерен компютър, Mandala Painter все още не знае как да работи с вектор, което, както вече разгледахме по-горе, ни дава редица предимства и нови функции, за които е напълно възможно да пожертваме известно визуално удобство. Как да видите как резултатът от вашите действия се отразява в целия манадал. Много просто: по всяко време щракнете два пъти извън обектите на секцията и..
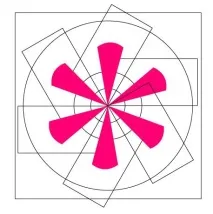
..в същия момент вие отново сте "навън", в същото време, когато моделът на вашия участък моментално се повтаря във всички останали. Между другото, сега, когато вече имаме първия си реален елемент, можем безопасно да премахнем нашия първи помощен правоъгълник:
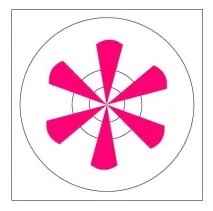
Важна забележка : запомнете къде и под какъв ъгъл вашатапърва секция (която плъзнахте в панела със символи и върху която всичкидруги)Само в него и трябвавсеки път да "минете" с двойно кликване и само да го редактирате. Могат да се правят промени в други раздели и те също ще бъдат отразени във всички останали, но в този случай, след като "влезете вътре", разделът ще бъде разположен под ъгъла, под който е създаден, което е неудобно. Само първата секция ще остане винаги на място и можете да работите безопасно с нея.
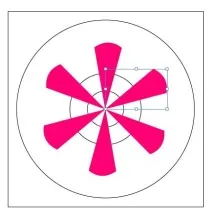
Ето как изглежда с други секции:
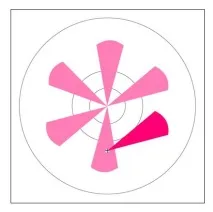
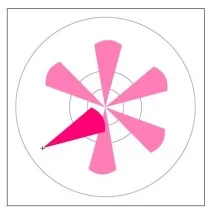
Същото важи и за преоразмеряването на секциите. Не правете това с тях "отвън", защото в този случай, отново, след всяко "влизане", всеки (включително първия) раздел ще приеме първоначалния си размер. Следователно, когато мащабирате и премествате елементи, винаги го правете вътре в (първата) секция. Нека продължим с добавянето на елементи.
Отново, докато работим вътре в първия раздел, нищо не се случва в останалите.
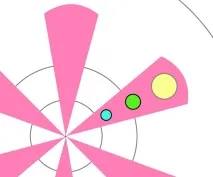
Но след "изхода" ние отново сме щастливи да наблюдаваме симетрично умножения резултат
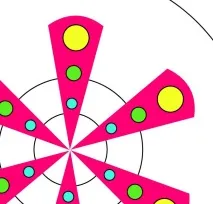
Имайте предвид, че можете да рисувате не само в рамките на секцията, но и да отидете извън нея във всяка посока, на всяко разстояние:
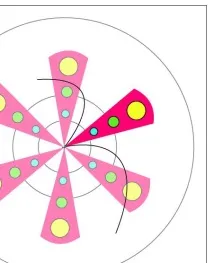
и това също ще се отрази на дубликати:
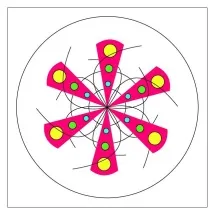
В този случай обаче, ако елементите на съседни секции се пресичат (припокриват), може да срещнем несъответствието, показано по-горе и по-долу,
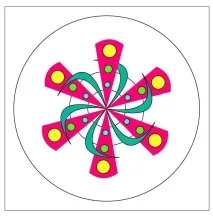
както можете да видите, в този случай една от секциите винаги е "избита от общата система" и това е неизбежно. НО можем да решим този проблем по следния начин: изберете "конфликтните" елементи в отделен символ или веднага започнете да ги рисувате там. Във втория случай всичко е ясно, но ако изведнъж осъзнаете присъствието"конфликт" директно в процеса на създаване, тогава "проблемът на новия център" може да стане актуален. В началото всичко е просто - "отидете" в основния ни раздел, "изрежете" елемента, излезте, поставете го на нов слой. Сега е време да създадем нов символ и го правим успешно, точно както в първия случай:
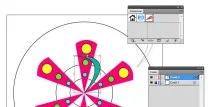
като също така посочва "началната точка":

но тук се разкрива следното: точката на елемента, която преди имахме в центъра на мандалата, сега не съвпада с центъра на новия символ..
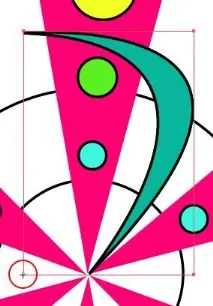
и ако оставим всичко както си е, получаваме този резултат:
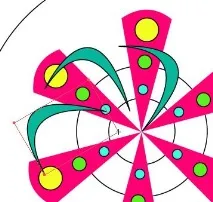
т.е. секциите ще се "размножават" неправилно.. Но отново има изход. Щракнете двукратно, за да отидете на втория знак и да съпоставите центровете, както следва:
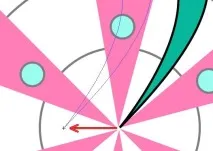
след това излизаме и вече навън, самият символ е съвместим (центърът му) с центъра на мандалата:
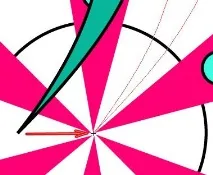
това означава, че веднага получихме "двойна корекция на центрове" , но сега можем лесно да умножаваме секции, както в първия пример:
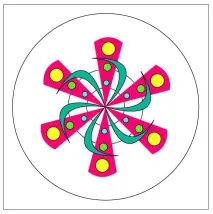
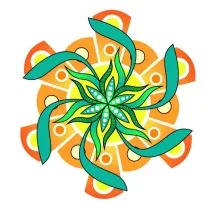
Творчески успех ! Rel+ (АРТ. ОБЕКТ)