Как да свържете принтер към устройства за синхронизиране на таблет
Модерният таблет с Android има скрити функции, за които много потребители, особено начинаещи, дори не знаят. Говорим за синхронизиране на вашата сензорна притурка с печатащо устройство, за да отпечатате определен документ, който сте създали с помощта на таблет. Имате въпрос - как да свържете принтер към таблет? За това ще ви трябва:
- Работещ лаптоп или компютър със свързан към него принтер;
- Функциониращ интернет на вашето преносимо устройство, което ще се опитаме да синхронизираме.

Таблетите ви позволяват да синхронизирате с вашия принтер
Стъпки за свързване
Търсене на софтуер
Първо включете таблета си, след което отидете на Android Market. Оттам трябва да изтеглите приложение, наречено PrinterShare.
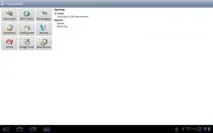
Инсталиране на софтуер на компютър и таблет
След това инсталирайте изтегленото приложение на вашия компютър. Инсталирайте приложението със същото име на вашия таблет.
Трябва да прехвърлите програмния файл на таблета си и можете да го направите по всеки удобен за вас начин. Тук много зависи от модела на вашия таблет, както и от производителя. Най-лесният и универсален начин за копиране на файл в притурка със сензорен екран е да извадите картата с памет, да я поставите в четеца на карти на вашия компютър (ако имате такъв) и директно да копирате съдържанието.
Инсталирайте този файл и веднага след като инсталацията приключи, ще трябва да се регистрирате. Регистрирайте програмата и след това преминете към следващата стъпка - избор на принтер. Посочете принтера, след което програмата трябва да отвори достъп до този принтер.
Когато по-късно отворите програмата на таблета, ще откриете, че принтерът е готов за печат. Интерфейсът на приложението дава възможност за работа с различни видове документи, като ви позволява да отпечатате снимка, документ или имейл. След като изберете файла, от който се нуждаете, щракнете върху „Печат“. Веднага след това ще откриете, че принтерът започва да печата.
Предимства на този метод
Трябва да се отбележи, че този метод е невероятно удобен! Тъй като този метод използва интернет връзка, можете да отпечатате например документ от дома в офиса си, независимо къде се намирате, вашите колеги могат бързо да отпечатат снимка от горещо събитие или друг важен документ. Все още можете да сте в друга част на града!
Единственото условие за дистанционен печат е да въведете потребителско име и парола.
Други настройки на таблет с Android
Всеки потребител на таблет трябва да знае как да конфигурира правилно своето сензорно устройство. За това ще бъде дадена приблизителна схема за настройка на устройство с Android.
Как да влезете в менюто с настройки
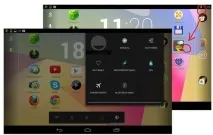
Десктоп на таблет
Виждаме работния плот и трябва да влезем в менюто "Настройки". Просто плъзнете от мястото, където се намират иконата на часовника и батерията на екрана (надолу или нагоре; зависи от конкретната версия и други функции на устройството).
След като щракнете, ще видите малък прозорец, където можете да редактирате основните настройки. В този прозорец можете например да регулирате яркостта или да изберете „Самолетен режим“. Е, за да стигнете до самия раздел Настройки, щракнете върху елемента „Настройки“ там и веднага ще бъдете прехвърлени там, където имате нужда! Ето какво трябва да видите:
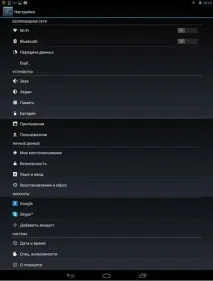
Прозорец с настройки за вашето устройство
Тук вече можете да редактирате напълно параметрите на вашата притурка. По-долу са най-важните точки, които всеки потребител на Android трябва да знае.
Раздел "Безжични мрежи"
Този раздел се използва за свързване към глобалната мрежа чрез безжични протоколи 3G, Wi-Fi и др.. Тук можете да редактирате параметрите на Bluetooth модула, тук можете да видите колко мегабайта трафик са били използвани от всяко приложение, инсталирано на вашето преносимо устройство.

Настройки на безжичната мрежа
Обърнете специално внимание на бутона "Още". Много потребители го пренебрегват. След като натиснете този клавиш, ще бъдете пренасочени към страницата "Безжични мрежи":
- "Режим "полет". Служи за прехвърляне на устройството в специален режим, с който можете да летите в самолети. Този режим взема предвид кои мрежи могат да навредят на бордовите системи и ги деактивира. Това може да бъде полезно и за тези хора, които не летят със самолет, но въпреки това искат да увеличат времето за работа на устройството си от едно зареждане на батерията;
- VPN. Използвайте това, за да влезете в защитени локални мрежи;
- Android Лъч. Някаква мрежа с малък обхват, която се използва за незабавен трансфер на данни между Android устройства. Ако трябва да прехвърлите файл или връзка, просто приближете две устройства едно до друго и използвайте режима;
- NFC. За споделяне на информация чрез Android Beam.

NFC, споделяне на данни с Android Beam
Раздел за устройство
"Звук". По името можете да познаете, че тук потребителят ще може да конфигурира всички видове звукови параметри на притурката. По-специално нивата на звука на медиите и известията, звука на реакцията на екрана ии т.н. Тук всичко е толкова интуитивно, че не трябва да възникват трудности.
"Екран". С този елемент можете лесно да регулирате яркостта, тапета, да промените скрийнсейвъра, размера на шрифта, да промените настройките на режима на заспиване и т.н. Трябва да разгледате по-отблизо „Режим на заспиване“ и „Тапет“.
След като влезем в „Тапет на работния плот“, пред нас ще се появят три раздела:
Ако щракнете върху „Галерия“, ще видим папката „Снимки“. В него можете да изберете всяко от наличните изображения. Когато бъде избрано, ще се отвори прозорец за изрязване - изрежете снимката тук, както желаете:

Опцията „Живи тапети“ може буквално да съживи таблета ви! Тук се предлагат движещи се необичайни снимки, които ще създадат уникален образ за вашето устройство!
Моля, имайте предвид, че използването на "живи тапети" значително увеличава консумацията на батерия! Ако таблетът ви е китайски, евтин - не избирайте тази опция, тъй като батерията ще се изтощи почти моментално!
С помощта на "Режим на заспиване" задайте времето, след което дисплеят на таблета се изключва. Целта на артикула е да пести енергия.
С помощта на елемента "Скрийнсейвър" можете да изберете какво точно да се показва на вашия заключен екран.
"Памет". С този елемент можете да видите оставащото свободно място на картата с памет или във вградената памет; тук ще разберете и с какво е заета тази памет (чрез цветни области).
Имайки елемента „Батерия“, няма да е трудно да определите колко заряд на батерията остава, кои приложения или процеси са най-„лакомите“, за да затворите определени програми, ако е необходимо.
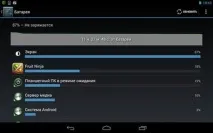
Елемент от менюто "Батерия"
Виждаме, че „Екранът“ консумира най-много енергия. какда поправя това? Трябва да намалите нивото на яркост на дисплея (в Настройки)!
Актуализация на софтуера, инсталиране на root права
За да актуализира софтуера, потребителят може да използва стандартните инструменти, предлагани от Android. Необходимо е от настройките да отидете на елемента „За таблетния компютър“, след което щракнете върху друг елемент „Актуализация на системата“. Програмата прави всичко сама, необходимо е само вашето съгласие за процеса. Дайте съгласието си в диалоговия прозорец, след което системата ще направи всичко сама.
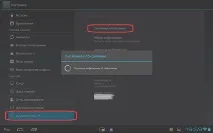
Основното нещо е високоскоростен достъп до интернет.
Процесът на руутване на устройството не е по-труден - изтеглете програмата GingerBreak, стартирайте я и щракнете върху бутона Root Device.