Как да създадете ефект на порцеланова кожа във Photoshop - сайт за снимки
Създаването на такъв зашеметяващ ефект на порцеланова кожа е много по-лесно, отколкото си мислите. Ще ви покажа стъпка по стъпка как да постигнете този резултат във Photoshop CS6, но този урок може да се използва и за създаване на ефект във всяка версия на програмата.
1. Първо отворете снимката, с която ще работите във Photoshop. Трябва да създадем коригиращ слой. В долната част на панелаСлоеве щракнете върхуиконата на коригиращ слой. От появилите се опции изберетеЦвят (Плътен цвят).
1а.
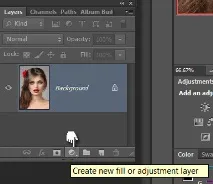
1б.
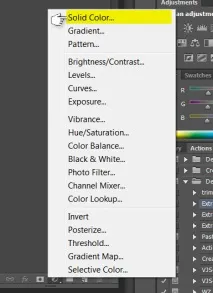
Изберете бяло. Когато се отвори самият прозорецЦвят, цветът автоматично се задава на бяло, но можете също да го коригирате в този диалогов прозорец, ако е необходимо.
1в.
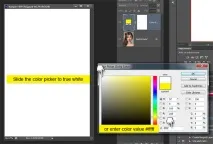
След това щракнете върху OK и ще видите, че маската за настройка е добавена.
1.d
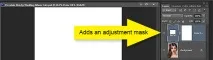
2. Сега ще зададем настройките на слоя. В панела със слоеве променете опциите за смесване за белия слой(Color Fill) наSoft Light(Soft Light). Трябва да получите нещо подобно:
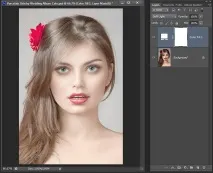
2б. След това щракнете двукратно върху същия слой, за да отворите диалоговия прозорец сСтил на слоя (Стил на слоя). Погледнете в долната част на този прозорец, има разделНаслагване, ако (Смесване, ако). Трябва да има следните стойности:
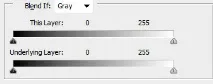
Докато държите бутонаAlt, щракнете върху дясната страна на скалата върхуПодлежащия слой. Сега плъзнете квадратчето за отметка отдясно наляво, така че стойностите на скалата да са0/237. Натиснете OK.
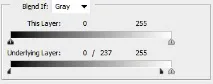
Забележете, че иконата на слояColor Fill (слоят, запълнен с бяло) се е променила. Това показва допълнителни опции за смесване.
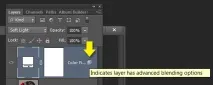
Вашият прозорец сега трябва да изглежда нещо подобно:
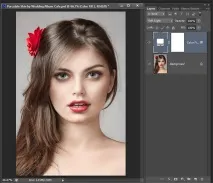
Уверете се, че избраният слой еColor Fill layer. Сега задръжте клавишитеCtrl+J,, за да създадете копие на слоя (дубликат). Направете това три до пет пъти в зависимост от избраната от вас снимка и количеството ефект, който искате да постигнете. За тази снимка копирах слоя три пъти. Когато приключите с копирането на слоевете, изберете всички създадени слоеве заедно с първия слойColor Fill. След това натиснете клавишната комбинацияCtrl+G, за да групирате слоевете.
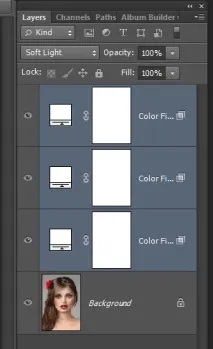
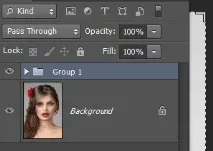
С избраната група, погледнете надолу панелаСлоеве, щракнете върху третата икона отляво, за да добавитеМаска на слоя. Уверете се, чеLayergroup е избрана и натиснетеCtrl+I,, за да създадете маска на слоя. Това действие ще върне снимката ви в оригиналния й вид.
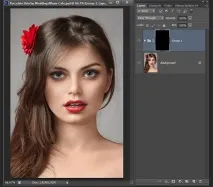
3. Сега да преминем към забавната част! Време е да добавите ефекта на порцеланова кожа. Изберете инструментаЧетка (Четка) Регулирайте размера на четката, за да отговаря на вашата снимка. Размерът трябва да е достатъчно голям, за да работите с големи участъци от кожата, но също така решете кой размер на четката е най-подходящ за работа с най-малките елементи. Цветът на фона на лентата с инструменти трябва да е бял, а твърдостта на четката трябва да бъде0. Започнете и трябва да завършите с нещо подобно:
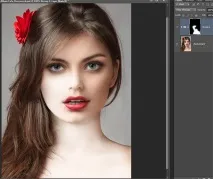
Продължете да рисувате, докато не покриете всички области на кожата.
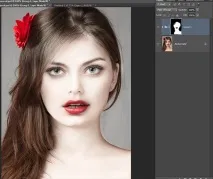
Поправете още малко снимката, ако желаете. Работете с настройкатаLayer Opacity (Непрозрачност), с менютоAdjustments (Adjustement), където можете да промените настройкитеLevels (Levels) иCurves (Curves ). Всичко, което сиопитайте, може да засили цялостния ефект, подобрявайки резултата. Ето моят краен резултат. Добавихтекстури на дълбочина и топлина към фона, също така промених кривите в настройките за настройка.