Как да управлявате и работите продуктивно с множество MS Word документи Как да управлявате и работите с
Работата с множество документи не е лесна задача. Особено когато трябва да ги сравнявате, редактирате и превключвате много често. Но ако работите сMS Word, има някои интересни инструменти, които могат да ви спестят тези проблеми.
Ще говорим за всички тези инструменти в раздела Изглед в секцията Прозорец. Нека проучим всеки от тях и да видим кои могат да ви бъдат полезни.
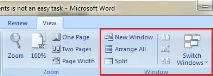
Добавете нов прозорец
Как да създадете копие на текущия документ, върху който работите? Затваряте ли документа, копирате и поставяте ли оригиналното копие? Това не е най-добрият начин. Просто отидете на Преглед и щракнете върху бутона Нов прозорец. Това създава клонинг на текущия документ, който се отваря в нов прозорец.
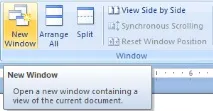
Превключване на прозорци
Може да не винаги е приятно да използвате комбинациятаAlt + Tab за превключване между прозорци на множество документи на MS Word, които са отворени по едно и също време. Също така отнема много време, за да задържите курсора на мишката върху лентата на задачите и да изберете желания документ. Най-лесният и най-добрият начин е да използвате инструмента Switch for Windows, който показва всички документи, отворени в момента.
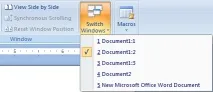
Организирайте всичко
Аз лично не го намирам за полезен, но може би можете да го използвате. Щракването върху тази икона подрежда всички копия на текущия документ вхоризонтални части. Разгледайте снимката по-долу.

разделен прозорец
Това е невероятен инструмент за разглеждане на две различни части (или две страници) от един и същ документ едновременно. Той разделя прозорци (или по-скоро документ) на две половини, за да ви помогне. Можешизберете позицията за разделяне сами.

Изглед един до друг
Имате два документа, сравнявайте и редактирайте едновременно. Когато щракнете върху този бутон, ще бъдете подканени да изберете документа, с който искате да сравните подаръка.
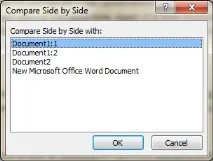
Когато сте готови, документите ще изглеждат като вертикални пукнатини, когато разделите работния плот на екрана вертикално.

Във връзка с тази функция, още два инструмента:-
Синхронно превъртане: Въпреки че името е обяснено, нека ви кажа, че можете да го включите или изключите, като щракнете върху него. Когато е активирано, превъртането на една лента за превъртане ще превърта двата документа заедно.
Статус за нулиране на прозореца: По всяко време може да почувствате нужда да увеличите един прозорец или да минимизирате други. Искате ли да знаете как да си ги върнете? Кликнете върху този бутон и те отново ще бъдат подредени във вертикални пукнатини.
Заключение
Не мислите ли, че тази част от инструментите е невероятна за използване, докато работите върху множество документи? Намерих ги много готини, когато ги отворих за първи път. И предложи да опитате. Не забравяйте да ни кажете кое от горните е най-доброто, за да ви помогне.