Как да ускорим Windows 10
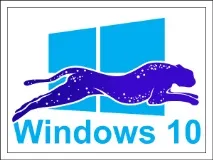
Не виждам причина да пиша за едно и също нещо за 100 500-ти път. Вместо да преразказвам добре познати използвани съвети, искам да се съсредоточа върху това, което обикновено не се казва. Начините за подобряване на производителността, за които ще прочетете по-долу, не изискват задълбочени познания и значителни усилия. Ще кажа повече: най-вероятно те са ви познати, но по някаква причина не сте мислили, че са способни да ускорят компютъра ви. Въпреки това е така.
Редовно актуализирайте Windows и драйвери на устройства
- Коригира грешки, които причиняват сривове и забавяния в компонентите, устройствата и приложенията на Windows.
- Добавете нови функции към системата.
- Оптимизирайте работата на оборудването.
- Увеличете скоростта, устойчивостта на грешки и стабилността на ОС.
С една дума, актуализациите помагат на стария Windows да "следва" с развитието на технологиите. Същото важи и за хардуерните драйвери.
Не е необходимо да правите нищо, за да инсталирате редовно автоматично актуализации на операционната система - в Windows 10 тази функция е активирана по подразбиране. Просто не я докосвай.
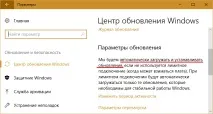
За да актуализирате драйвери на устройства, най-безопасно е да използвате патентован софтуер от техните производители. Някои потребители обаче предпочитат да не се притесняват, а да поверят всичко на някаква програма за „автоматично актуализиране“ на трета страна. Въпреки че подобно решение има право на живот, то носи сериозен риск, тъй като не е известно откъде тези програми попълват своите бази данни. Известно е само, че модифицираните и самонаписани драйвери от такива бази данни често не решават, а създават допълнителни проблеми. Например, те блокират зареждането на Windows или водят до повреда на оборудването.
Отложете програмите за автоматично стартиране
За да се поддържа баланс между производителност, сигурност и лекота на използване на компютър, някои програми могат да бъдат превключени на отложено автоматично стартиране, така че да не стартират с Windows, а след 5-10 минути или повече, когато системата е напълно заредена и влезе в режим на работа.
Отложеното стартиране на програми се конфигурира удобно с помощта на безплатната помощна програмаStartup Delayer, която нашият сайт вече е описал. Можете също да използвате собствения планировчик на задачи на Windows.
Преди да създадете задача за стартиране на която и да е програма в планировчика, премахнете я от списъка за стартиране в диспечера на задачите (или в друга помощна програма, която използвате за управление на стартирането). След това стартирайте планировчика.
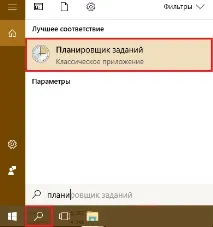
В секцията „Действия “ щракнете върху бутона „Създаване на задача “.

Мисля, че почти всеки потребител на Windows знае как да създава планирани задачи, така че няма да се спирам на всичко подробно. За да настроим отложено стартиране на програмата, се нуждаем само от секции "Triggers ", където са зададени основните условия за изпълнение на задачата и "Actions ".
При отворен разделTriggers щракнете върху бутонаCreate. В прозореца „Създаване на тригер “ разгънете списъка „Стартиране на задача “ и изберете опцията, която ви подхожда най-добре – например при влизане.
По-долу - в подраздела "Допълнителни параметри " поставете отметка в квадратчето "Отлагане на задачата за " и посочете времето на забавяне.
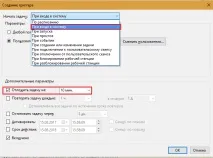
Отворете раздела "Действия " и щракнете върху "Ново ". След това от списъка "Действие " изберете "Изпълни програма " и в полето "Програма или скрипт " посочете пътя до изпълнимия файл на приложението (в моя пример това ебраузър Firefox).

Регулирайте останалото, както желаете.
Премахнете неизползваните приложения
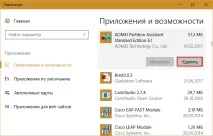
Не изключвайте компютъра си
Защо да губите ценно време? Вместо да изключвате напълно вашия лаптоп, използвайте режим на заспиване, който запазва всички отворени прозорци, програми и документи в RAM. Събуждането на Windows 10 от заспиване отнема само 5-15 секунди. В същото време всичко, което е било на него преди заспиване, остава на работния плот.
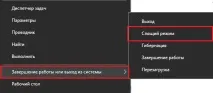
На настолни компютри използвайте хибридно заспиване вместо заспиване. Под него текущите данни се съхраняват не само в паметта, но и на твърдия диск - в случай на прекъсване на захранването.
Вижте също:
Премахнете ненужното от Старт
Изтрийте всички плочки, които не използвате от Старт. Особено с анимирани картинки. Програмите, свързани с тях, ще останат в сила. Премахването на плочка е като премахване на пряк път от вашия работен плот.
За да премахнете нежелана плочка, щракнете с десния бутон върху нея и изберете „Откачване от Старт “.

Разтоварете вашия работен плот
Поставянето на многотонни папки на работния плот значително забавя зареждането и работата на операционната система, което е особено забележимо при малко количество RAM. Заменете тежките папки с преки пътища. Това няма да ви създава излишни неудобства и ще повлияе положително на работата на вашия компютър.
Между другото, в Windows 10 има функция за създаване на допълнителни виртуални настолни компютри (създадени чрез натискане на комбинацията Win + Ctrl + D). Те увеличават използваемото пространство за поставяне на отворени прозорци, но ако злоупотребите с него или забравите, че някъде се изпълняват няколко тежки файла, не трябва да се изненадвате, че Windows безмилостно се забавя.
Да проверя,колко работни плота имате отворени в момента и какво има на тях, щракнете върху бутона "Изглед на задачите " (по подразбиране той е третият отдясно на лентата на задачите). Затворете всичко, което не използвате.
"Чистачите" и "twikalki" използват разумно
Стартирайте "чистачи-ощипвачи" при нормална употреба на компютър трябва да бъде не повече от веднъж месечно. Това е като почистване на къща. Не го правиш всеки ден, нали?
Малко памет? Активирайте ReadyBoost
Скоростта на обмен на данни със сменяеми носители е, разбира се, по-ниска, отколкото при RAM, но значително по-висока, отколкото при файл за пейджинг на твърд диск. ReadyBoost ви позволява да използвате неизползваното пространство на флашките и SD картите като буфер за съхраняване на системни данни и програми, които, ако няма достатъчно място в RAM, ще бъдат качени в суап файла.
Технологията ReadyBoost ви позволява да използвате до 8 сменяеми устройства с капацитет от 1 GB или повече като допълнителна памет. В същото време тяхната скорост на четене трябва да бъде най-малко 2,5 Mb / s (блокове от 4 Kb), а скоростта на запис - от 1,75 Mb / s (блокове от 512 Kb).
Как да активирате ReadyBoost:
- Свържете сменяемото устройство към вашия компютър, намерете го във File Explorer и отворете "Properties ".
- Отидете в раздела "ReadyBoost" и отметнете "Използвайте това устройство " или "Дайте това устройство на ReadyBoost ". В първия случай ще можете да определите количеството пространство, което ще се използва за буфера. Във втория системата ще му даде цялото свободно пространство. Файловете, съхранени на носителя, ще останат недокоснати.
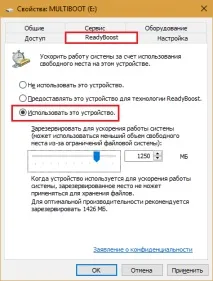
След това флаш устройството все още може да се използва като устройство, но пространството, дадено на ReadyBoost, няма да бъде открито във File Explorer.
Създайте точкивъзстановяване
Препоръчвам не само да не деактивирате функцията за възстановяване на системата, но и да създавате ръчно точки за връщане назад след всички основни промени в операционната система. Това не влияе по никакъв начин на текущата производителност на Windows, но значително съкращава времето за възстановяване в случай на повреди.
Най-краткият начин за създаване на точка за възстановяване:
- Влезте в контекстното меню на иконата "Този компютър " на работния плот. Отворете "Свойства ". Щракнете върху "Защита на системата " в лявата лента за навигация на отворения прозорец.

- В настройките за защита на следващия прозорец проверете системния дял на диска и щракнете върху "Създаване ".

Преместете вашата операционна система на SSD
Мигрирането не означава, че трябва да преинсталирате системата и всички програми на прясно закупено SSD устройство. Има приложения, които прехвърлят информация от стар диск на нов почти без намеса на потребителя. Един от тях е безплатният и богат на функции дисков мениджърAOMEI Partition Assistant Standard.
Копирането на системата от един носител на друг в AOMEI Partition Assistant е придружено от съвети стъпка по стъпка. Просто трябва да свържете двата диска към вашия компютър, да стартирате приложението, да изберете опцията "OS TransferSSD илиHDD " и да следвате инструкциите, които са много прости.
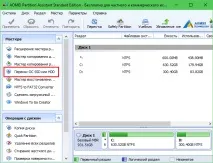
Обикновено операцията отнема няколко часа. Докато работи, компютърът не е достъпен за използване. След като копирането приключи, всичко, което трябва да направите, е да премахнете стария твърд диск от машината и да инсталирате нов на негово място. Настройките и местоположението на файловете на новото устройство ще бъдат абсолютно същите като на старото, така че дори не е необходимо да променяте навиците си. Въпреки че не, за добросвиква се бързо. След като опитате истинската скорост на SSD, никога повече няма да искате да се върнете към работа с HDD.