ключова трансформация
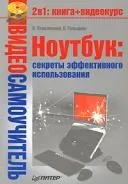
Ще купувате ли лаптоп или вече сте го направили? В този случай имате нужда от помощ. Въпреки че изглежда какви проблеми могат да възникнат при преминаване към лаптоп от стационарен компютър - в крайна сметка основните принципи на работа остават същите? От една страна това е вярно, но от друга страна работата на лаптоп има своите неоспорими специфики.
Това се изразява във всичко: в характеристиките на избора на модел и конфигурация (за разлика от стационарен компютър, надграждането на лаптоп е много по-трудно), в постоянната необходимост от пестене на енергия от батерията и оптимизиране на режимите на работа, редовно свързване на външни устройства и използване на безжични мрежи - като цяло почти всяка област на работа на лаптоп има свои собствени характеристики.
Книга: Тетрадка: Тайните на ефективната употреба
ключова трансформация
Програмата Key Transformation е подобна по предназначение на описаната по-горе, но предоставя повече възможности за дефиниране на горещи клавиши и техните комбинации. Можете да настроите почти всяка клавишна комбинация за изпълнение на голямо разнообразие от команди и стартиране на програми.
Тази програма най-вероятно ще работи на всеки лаптоп и дори на настолен компютър (тествахме го на няколко лаптопа от различни производители). За какво е програмата Key Transformation?
Представете си, че трябва да стартирате програмата Notepad. За да направите това, трябва да следвате тези стъпки.
1. Натиснете бутона Старт.
2. В главното меню, което се появява, изберете Всички програми? стандартен ? Тетрадка.
Съгласете се, веригата е доста дълга и ако работите в самолет, влак или стоите в задръстване, тогава трябва да използвате координатно устройство. В повечето случаи това се случвапо-бавно, отколкото ако използвате мишка. Би било хубаво, ако някой клавиш (или комбинация) може да стартира програмата Notepad. Това може да се направи и с помощта на програмата On Screen Display, описана по-горе. Но вашият лаптоп може да няма запазени от потребителя ключове (или комбинации от тях). Но определено имате Print Screen, Pause Break, Scroll Lock и други, които почти не използвате. Мнозина дори не знаят защо са необходими тези ключове. Защо не ги използвате за изпълнение на някои команди или за стартиране на приложения? Програмата Key Transformation ще ви помогне с това.
Освен това можете да настроите клавишни комбинации не само за стартиране на програми, но и за бързо вмъкване на предварително подготвен текст в документ (например списък с подробности или банкови сметки: съгласете се, това е удобно, тъй като елиминира необходимостта да въвеждате един и същ текст за различни документи всеки път), отваряне на определена папка или стартиране на конкретен файл, свързан с която и да е програма.
Програмата е shareware. Можете да изтеглите пробна версия от уебсайта на производителя http://softboy.net, но тя ще работи само 15 дни. Ще трябва да платите за напълно функционалната версия.
За да стартирате прозореца с настройки на програмата (фиг. 12.21), щракнете върху иконата Key Transformation в областта за уведомяване.
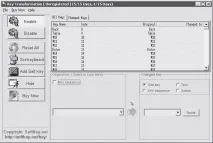
Фиг. 12.21. Прозорец за настройка на трансформация на ключ
Списъкът с всички клавиши съдържа списък с всички клавиши на клавиатурата. Не се изненадвайте, ако намерите там ключове, които не са във вашия лаптоп (вече отбелязахме, че тази програма е универсална).
Така че, като пример, задайте командата за стартиране на програмата на клавиша Scroll LockТетрадка.
1. В списъка Всички клавиши намерете и маркирайте Scroll Lock. Името на този ключ се появява в падащия списък в областта Оригинален ключ.
2. В областта Променен ключ задайте радио бутона на Действие.
3. От падащия списък от дясната страна на прозореца на програмата изберете Изпълнение на програма. По-долу ще се появи полето Команден ред, в което трябва да посочите името на изпълнимия файл на Notepad и пътя до този файл.
4. Щракнете върху бутона вдясно от полето на командния ред. Ще се появи стандартният отворен прозорец на операционната система.
5. От падащия списък Търсене в прозореца Отвори изберете папката, която съдържа файла Notepad.exe. По подразбиране това е папката C:Windows.
6. Изберете файла Notepad.exe и след това щракнете върху бутона Отвори. Прозорецът ще бъде затворен и името на избрания файл и пътя до него ще се появят в полето Команден ред (Команден ред) (фиг. 12.22).
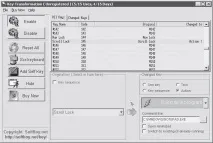
Фиг. 12.22. Избрана програма за стартиране
Ако поставите отметка в квадратчето Отворете минимизирано (Отворете минимизирано), тогава програмата ще работи в минимизиран вид. Ако поставите отметка в квадратчето Превключване към съществуващ (ако вече работи), тогава ако има вече работещо копие на програмата, натискането на горещия клавиш няма да стартира следващото копие на програмата, а ще превключи към вече работещото.
Сега, когато натиснете клавиша Scroll Lock (който, както вече отбелязахме, малко хора използват), ще се стартира програмата Notepad. Така клавиатурата на лаптопа стана по-функционална с един клавиш.
След това помислете как можете да вмъкнете предварително дефиниранитекстови блокове с помощта на клавиши или техни комбинации. Ще направим така, че в активния текстов документ при натискане на клавишната комбинация отляво Shift + Z да се вмъква предварително дефиниран текст на позицията на текстовия курсор. Нека да бъде подпис към писмото, например, С уважение, Иванов Иван. Тел. (555) 55-55-55.
1. В областта Оригинален ключ поставете отметка в квадратчето Ключова последователност. Под квадратчето за отметка ще се появи допълнителен превъртащ се списък с клавиши.
2. В списъка, който се показва, намерете и маркирайте елемента Ляво преместване и след това поставете отметка в квадратчето отляво на този елемент.
3. В падащия списък вдясно изберете Z. Това ще бъде вторият клавиш в създадената клавишна комбинация.
4. В областта Променен ключ задайте бутона за избор на Текст. По-долу ще се появи текстово поле.
5. В появилото се текстово поле въведете желания текст, например С уважение Иванов Иван. Тел. (555) 55-55-55.
Забележка
Въведеният от вас текст може да не се изведе правилно, тъй като програмата може да има проблеми при показването на шрифтове на кирилица. Няма значение. В текстов документ (или тялото на имейл) текстът, който въвеждате, ще се показва правилно. Проверено.
6. Щракнете върху бутона Запиши. Въведеният от вас текст ще бъде записан и свързан с зададената от вас клавишна комбинация (ляв Shift+Z) (Фиг. 12.23).

Фиг. 12.23. Дефиниран текст за пряк път
Сега нека проверим как работи създадената от нас команда.
2. Преместете курсора до позицията, където искате да вмъкнете създадения преди това текст.
3. Натиснете и задръжте левия клавиш Shift и натиснете клавиша Z. Текстът, който сте въвелище бъдат незабавно вмъкнати в документа.
Така можете да създадете почти неограничен брой текстови блокове (не повече от 128 знака във всеки блок) и да ги свържете с различни клавиши или техни комбинации (можете да създадете голямо разнообразие от клавишни комбинации). В допълнение, командите могат да бъдат присвоени на различни клавиши или комбинации за стартиране на различни програми (поне всички, които са инсталирани на лаптоп), което ще ви позволи да работите на лаптоп много по-бързо: не е нужно да въвеждате стандартни текстови блокове всеки път или да се разсейвате от координатно устройство, за да стартирате желаната програма. Това, разбира се, няма да повлияе на живота на батерията, но за периода, определен от живота на батерията, ще имате време да направите повече, което също не е лошо.
Разбира се, ако създадете огромно разнообразие от различни клавишни комбинации, тогава в началото няма да си спомните какво прави този или онзи клавиш или клавишна комбинация. Можете да използвате свободното пространство под клавиатурата на лаптопа за подсказка: фиксирайте стикери с декодирането на тези комбинации там и след време ще ги запомните така или иначе. Опитайте се да не предефинирате стандартните клавишни комбинации на операционната система, като например клавишни комбинации за работа с клипборда: Ctrl + X, Ctrl + C, Ctrl + V и т.н. По-добре е стандартните клавишни комбинации да останат такива, каквито са: ще бъде по-лесно и по-познато, ако трябва да прехвърлите на друг компютър.
Можете да видите присвояването на променените ключове в списъка Променени ключове, като щракнете върху етикета със същото име. Текстът Действие! (Действие!), което показва, че този клавиш (комбинация) изпълнява конкретно действие, като например стартиране на програма или вмъкванесъдържанието на текстовия блок, който сте създали (може да има и проблеми с показването на кирилски шрифтове) (фиг. 12.24).
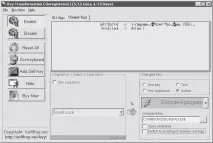
Фиг. 12.24. Списък с модифицирани (създадени) команди за клавиши или преки пътища
Можете да изтриете всички създадени преди това клавишни комбинации и горещи клавиши, като щракнете върху бутона Нулиране на всички от лявата страна на прозореца на програмата.
Key Transformation съдържа и собствена екранна клавиатура, която може да се използва като алтернатива на екранната клавиатура, включена в операционната система. За да покажете екранната клавиатура, натиснете бутона Scr-Keyboard (Фигура 12.25).
Фиг. 12.25. Екранна клавиатура
За да скриете екранната клавиатура, щракнете върху бутона Скриване на екранната клавиатура.
• Показване на екранната клавиатура при стартиране на Windows - автоматично показване на екранната клавиатура при стартиране на Windows.
• Цифрова клавиатура - показва допълнителна част от клавиатурата.
• Цвят на клавиатурата - изберете цвета на екранната клавиатура.
• Цвят на шрифта – изберете цвета на надписите върху клавишите на екранната клавиатура.
• AlfaBlendValue – задаване на степента на прозрачност на екранната клавиатура.
Можете да създавате и използвате множество профили за настройки. Например, можете да дефинирате някои клавишни комбинации и преки пътища за определен тип работа: работа с документи, електронни таблици и т.н., и да запазите тези настройки под конкретно име. След това можете да присвоите напълно различни команди на същите тези клавиши (или комбинации) за различен вид дейност (например бизнес кореспонденция или игри) и след това да запазите тези настройки под различно име. В бъдеще, в зависимост от профила, който сте заредили, ще бъдат същите горещи клавишиизвършва определени действия.
За да запазите профил, изберете командата от менюто File ? Запазете (Файл? Запазете), в прозореца, който се показва, посочете името на профила (по-добре е да е ясно име, например БИЗНЕС КОРЕСПОНДЕНЦИЯ) и щракнете върху OK.
В бъдеще можете да заредите желания профил, като изберете командата от менюто File ? Зареждане (Файл? Зареждане), а в подменюто, което се появява - името на профила, от който се нуждаете (фиг. 12.26).
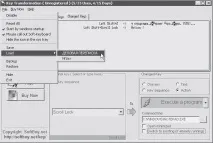
Фиг. 12.26. Избор на един от двата налични профила
Както можете да видите, програмата Key Transformation съдържа много функции, които могат да бъдат полезни за собствениците на всякакви компютри, особено за потребителите на лаптопи. Тези функции значително ускоряват и опростяват работния процес, особено когато работите "на колене" (т.е. извън офиса, офиса, дома).
Можете да проверите за нови версии на програмата, като изберете командата от менюто Help? Откриване на най-новата версия (Помощ ? Намерете най-новата версия). Ако има интернет връзка, програмата ще се свърже със сървъра на производителя и ще провери за наличието на нова версия и, ако желаете, ще я изтегли.