KNOW INTUIT, Лекция, Диалогов прозорецMFC
Създайте мъниче за приложение
- Създайте нов проект с име HelloDialog с File/New/Project
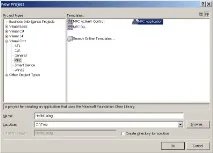
В диалоговия прозорец Нов проект трябва да изберете типа на проекта MFC Application , в текстовото поле Name да посочите името на проекта ( HelloDialog ), в полето за въвеждане Location или чрез бутона Browse (Select) да посочите местоположението на папката на проекта. Всеки проект се намира в отделна папка, наречена от обвивката. Там се поставят всички помощни файлове и файлове с програмен код. Окончателният стартиращ (изпълним) модул на програмата (файл с разширение .exe) също ще има името на проекта (в нашия случай HelloDialog.exe)
MFC Application Wizard отляво има списък с раздели, които ви позволяват да задавате параметри на проекта, а отдясно - самите раздели с контроли на проекта. В зависимост от вида на създавания проект определени опции в разделите на съветника ще бъдат деактивирани.
Първият раздел Преглед (Общ преглед) показва параметрите на текущо зададения проект
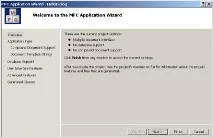
- Отворете раздела Тип приложение и активирайте бутона за избор, базиран на диалог
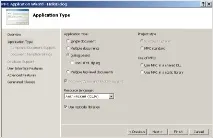
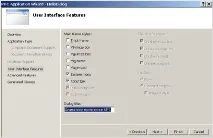
Възможно е след създаване на проекта заглавието на прозореца да бъде изкривено и да се наложи коригиране след настройка на ресурсите на български.
- Щракнете върху бутона Готово и съветникът за приложението ще създаде папка с името на проекта и ще запише всички необходими файлове за проекта в нея
В дясната и лявата граница на прозореца на средата за проектиране ще има икони на прибиращи се панели, които осигуряват удобен интерфейс за програмиста. Всеки панел може да бъде активиран чрез менюто Изглед, ако не е на работния плот.
- Разкриепанела Resource View и задайте ресурсите на български. За да направите това, разгънете всички възли на дървото на ресурсите и изберете български един по един в прозореца Свойства от падащия списък Език.
В заключение, трябва да коригирате заглавието на приложението, ако е било изкривено по време на създаването на проекта. За това
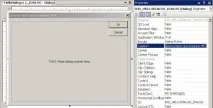
Изграждането на скелета на приложението от съветника за приложения на MFC вече е завършено. Това е работещо приложение, но засега има минимална функционалност.
- Създайте приложението и се уверете, че изгледът на прозореца изглежда така
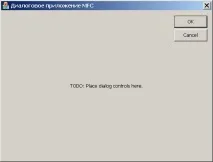
Програмиране на празно приложение
Създаването на програма включва две стъпки:
- визуален дизайн
- Писане на код
Нека да работим върху нашия проект и да го напълним с някои функции, а именно:
- Нека премахнем статичния текст на панела с дежурния надпис " TODO: Поставете диалоговите контроли тук "
- Свийте диалоговия прозорец
- Променете надписите на бутоните на български "Изпълни" и "Отказ"
- Центрирайте контролата за статичен текст и под нея контролата за редактиране от кутията с инструменти
- Нека направим така, че след въвеждане на текст в полето за редактиране и щракване върху бутона "Изпълни" да се появи диалогов прозорец с въведения текст
- Премахнете дежурния надпис, като щракнете върху него и натиснете клавиша Delete или командата Delete в контекстното меню
- Намалете диалоговия прозорец, като го изберете и плъзнете манипулатора в долния десен ъгъл
- Променете етикетите на бутоните, след като ги изберете един по един и извикате панела със свойства с клавишаF4. В полето Caption променете стойностите "OK" и "Cancel" на български "Изпълни" и "Отказ"
Напомняме, че сме задали езика набългарскивъв всички ресурси на приложението.

Сега трябва да свържем полето за въвеждане, бутона "Изпълни" и диалоговия прозорец за съобщения на библиотеката AfxMessageBox() или MessageBox() заедно, така че след въвеждане на съобщение в полето за въвеждане и натискане на бутона "Изпълни", да се появи стандартен диалогов прозорец за съобщения с въведения текст.
Нека въведем спомагателна променлива m_strText, в която ще съхраняваме съдържанието на полето за въвеждане и ще го показваме в стандартен диалогов прозорец за съобщения.
- Щракнете с десния бутон върху текстовото поле Редактиране на контрола в шаблона на диалоговия прозорец и изберете Добавяне на променлива от контекстното меню, за да стартирате съветника за добавяне на променлива на член
- Персонализирайте съветника според снимката и щракнете върху бутона Край
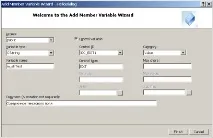
За да видите какво направи съветникът при добавяне на променливата m_strText, изпълнете следното:
- Извикайте прозореца Намиране и замяна с клавишната комбинация Ctrl+F или командата от менюто на обвивката Редактиране/Намиране и замяна/Бързо намиране и го конфигурирайте според картината
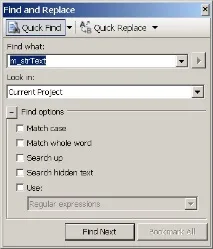
В метода на този клас, който отговаря за обмена на данни между контроли и променливи, той въведе низ за връзка с текстово поле
В конструктора на клас съветникът създаде кода за инициализиране на променливата с празна стойност
- Задайте ръчно своя първоначален текст за текстовото поле в конструктора на класа
Сега ще свържем събитието за натискане на бутон "Run" с функцията за обработка на това събитие, в което ще предадем съдържанието на полето за въвеждане, записано от системата в междинна променлива, към диалоговия прозорец на съобщението.