KNOW INTUIT, Лекция, Основи на компетентната работа във Photoshop
Брус свързва два монитора към компютъра си: той държи Photoshop палитри на единия, а другия използва само за изображението. Палитрите са изключително важни, но на моменти много досадни. За щастие Photoshop има скрити контроли на палитри, които правят работата с тях много по-лесна. По-специално, палетите, сякаш намагнетизирани, се привличат към краищата на екрана и една към друга, докато са подравнени. (И още по-добре: за да "закрепите" палитрата към ръба на екрана, плъзнете я, докато държите натиснат клавиша (Shift).) Това помага да се освободи малко място на екрана.
Съвет. Премахване на палети от екрана. Ако имате само един монитор, запомнете два трика с клавиатурата. С натискане на клавиша (Tab) всички палети изчезват от екрана (или се появяват отново, ако са били скрити). Намираме го за много удобно за ежедневна употреба.
Комбинацията (Shift)+(Tab) скрива (или прави видими) всички палети, с изключение на палитрата с инструменти. Според нас това е малко полезно. Би било много по-добре, ако всички палети изчезнат освенИнформация.
Съвет. Свиващи се палети. Друг начин за разширяване на работната зона на екрана е свиването на палети. Чрез двукратно щракване върху гръбнака на който и да е от разделите, палитрата се свива, оставяйки само заглавния ред и бодлите на разделите (вижте Фигура 2.15). И ако натиснете бутона за рамка (квадратът в десния ъгъл на заглавния ред), палитрата се свива до минимум, оставяйки само ключовите елементи (само за Mac). В тази форма палитратаСлоевенапример ви позволява да промените степента на прозрачност на слоя и да изберете режими на смесване, но иконите на слоя, техните заглавия и други елементи вече не са налични.
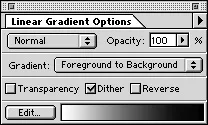
Съвет. Обединяване на палитри. Асоциацияpalettes е друг начин за спестяване на работно пространство. Палитрите на Photoshop имат интересна функция: разделите им могат да се плъзгат от една палитра в друга (вижте Фигура 2.16). Ако искате, можете да върнете раздела на мястото му.
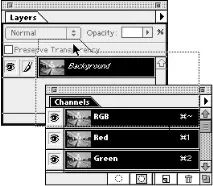
Например, Дейвид поддържа разделитеСлоеве, КаналииПътищав една и съща палитра и ги отваря, като щрака върху бодлите или още по-добре, като използва клавишни комбинации за това. Създаването на нови еквиваленти на клавиатурата се обсъжда в раздела "Операции", "Техники за работа с изображения".
Брус запазва разделитеСлоевеиКаналив различни палитри, дори когато работи с един и същ монитор. Ние никога не комбинираме разделаИнформацияс други, предпочитайки да го държим на видно място през цялото време.
Photoshop 6 предлага друг начин за комбиниране на палети: чрез докинг. Докинг палети означава, че една палитра е "закачена" към долния край на друга. Тези палитри винаги се движат заедно и когато скриете една палитра, и двете изчезват от екрана. За да закрепите една палитра към друга, плъзнете я до долния ръб на другата палитра и задръжте натиснат бутона на мишката, докато долният ръб стане маркиран.
Палитра със слоеве
Слоевете се появиха за първи път във Photoshop 3.0. Оттогава, с всяка нова версия, стойността на палитратаСлоевесе увеличава. И просто не може да не е измислен нито един интересен трик за нея.
Съвет. Създайте набори от слоеве. Колкото повече слоеве имате във вашия документ, толкова по-трудно е да ги управлявате. За щастие Photoshop вече ви позволява да използвате "набори" от слоеве, в които можете да групирате съседни слоеве (т.е. слоеве, които са един до друг). Наборите слоеве са толкова лесни за използване, че не се нуждаят от много описание. въпреки товаПо-долу обаче са дадени основите на тяхното приложение.
- За да създадете набор от слоеве, щракнете върху бутонаНов набор от слоеве (Създаване на набор от слоеве)в палитратаСлоеве(вижте Фиг. 2.17).
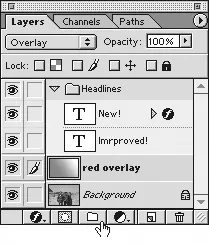
За съжаление не можете да приложите какъвто и да е ефект на слой (вижте Техники за изображения) към набор от слоеве или да използвате набор от слоеве като "група за изрязване" (вижте Селекции).
Съвет. Набори слоеве и режими на смесване. Вероятно вече сте забелязали, че можете да промените режима на смесване за набор от слоеве. Обикновено е зададено на Pass Through, което означава „оставете режима на смесване на всеки слой да действа самостоятелно“. В този режим слоевете вътре в комплекта изглеждат така, сякаш са извън комплекта. Но ако промените режима на смесване на самия набор, се случва любопитно нещо: Photoshop първо обединява слоевете на набора в един слой (според режимите на смесване, които сте задали за всеки слой) и след това слива този „единичен слой“ с останалата част от изображението, използвайки режима на смесване на този набор слоеве. В този случай слоевете може да изглеждат много различни вътре и извън дадения набор.
По същия начин, ако промените непрозрачността на набор, Photoshop първо обединява слоевете на този набор (използвайки стойностите на непрозрачност на отделните слоеве) и след това прилага глобалната стойност на непрозрачност към резултата.
Информационна палитра
Трудно е да се каже коя от палетите на Photoshop е "най-важната", но най-информативната несъмнено е палитратаInfo. И тъй като съдържа изключително ценна информация, ние никога не го затваряме.
Действайки като денситометър, палитрата показва стойностите на сивото и стойностите на RGB и CMYK в изображението. Освен това, когатоАко работите в цветовото пространство RGB, Info показва какви стойности ще получат пикселите на изображението след преобразуването му в CMYK или Grayscale. При отворени диалогови прозорциНиваилиКривитой показва стойностите преди и след корекцията (вижте „Коригиращи тонове“).
Но това не е всичко. При завъртане на селекциятаИнформацияпоказва ъгъла на завъртане, а при мащабиране процентът на увеличение или намаляване. Ако маркирате цвят, който е извън гамата CMYK (в зависимост от вашите настройки; вижте Опции за цвят),Информацияви предупреждава за това.
Съвет. Определение за прозрачност. Ако върху слоевете има прозрачни зони, палитратаInfoможе да покаже степента на тяхната прозрачност (поле Op:). Предишните версии на Photoshop правеха това автоматично, но сега трябва да щракнете върху иконата на капкомер в палитрата и да изберете опцията Opacity в менюто, което се отваря (вижте фиг. 2.18).
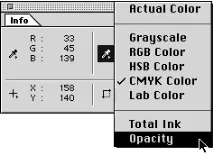
Съвет. Избор на мерни единици. Обикновено използваме пиксели като мерна единица, но понякога се налага да проверим размерите в "реални" стойности - инчове или сантиметри. За да не се обръщаме отново към единиците & Линийки в подменюто Preferences на менюто File, отваряме менюто на палитратаInfoи избираме желаните единици. За да направите това, просто щракнете върху мерника, където се показват координатите XY (виж Фиг. 2.19). Въпреки това, двукратното щракване върху някоя от линийките ще изведеUnits & Линийкиот подменютоПредпочитания. Обърнете внимание, че това може да стане чрез щракване с Control (Mac) или щракване с десен бутон (Windows) върху една от линийките. (Натиснете (Command) + (R), ако линеалите не се виждат на екрана.)
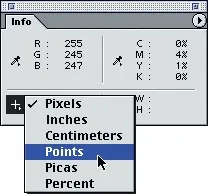
Цветни палитри
Коганачинаещ се нуждае от определен цвят, като щракне върху иконата за цвят на преден план или фон в лентата с инструменти, той извиква инструмента за избор на цвят и избира цвят там. Професионалистите отдавна не са използвали този метод.
Съвет. Промяна на цветовете в палитрата Swatches. Тъй като палитратаSwatchesникога няма цветове, които имат нещо общо с вашето изображение, вероятно просто я игнорирате. Но по-добре се опитайте да се възползвате от него. Тук можете да добавяте нови цветове и да премахвате ненужните (вижте Таблица 2.2).
Тези цветове, които са там, не могат да се променят директно. Но има заобиколно решение. Щракнете върху един от образците (цветът му става преден план), редактирайте цвета на предния план, след което щракнете върху същия образец, като държите натиснат клавиша (Shift). Цветът на мостра се заменя с текущия основен цвят.