KNOW INTUIT, Лекция, Редактиране на документи
Използване на синоними
Езикът на документа трябва да е ярък и изразителен. Невъзможно е да се допуснат многобройни повторения на едни и същи думи, тавтологии, речеви печати. Можете да разрешите този проблем, като използвате речника на синоними и синонимни обрати на речта, налични в Word 2010.
Замяната на синоними може да се извърши директно в текста.
Щракнете върху думата с десния бутон на мишката, изберете командатаСинонимив контекстното меню и изберете синоним (фиг. 5.19).
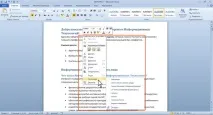
Контекстното меню изброява до осем синонима. За да видите пълния списък, изберете командата от контекстното менюThesaurusили в разделаReview, в групатаSpellingщракнете върху бутонаThesaurus.
В областта на задачитеСправочни материали(фиг. 5.20) ще бъде даден пълен списък със синоними. Освен това може да се даде списък с различни значения на думата, ако има такива, както и антоними и сродни думи.
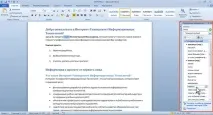
Можете да местите и копирате само избрани фрагменти от документа.
Във видимата част на документа най-лесният начин за преместване и копиране на фрагменти е чрез плъзгане.
Изберете фрагмент от документа и преместете показалеца на мишката върху него, така че показалецът да приеме формата на стрелка, обърната нагоре наляво.
- Натиснете левия бутон на мишката и, без да го пускате, преместете фрагмента на желаното място; пунктиран правоъгълник се появява до показалеца на мишката, специален знак се показва в желаната точка на вмъкване и въпросътКъде да се премести? се появява в лентата на състоянието. (фиг. 5.21).
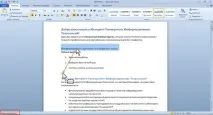
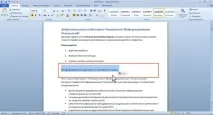
След като плъзнете текста, бутонътОпции се появява директно под вмъкнатия фрагментвложки(вижте фигура 5.23). Щракването върху този бутон показва списък, където можете да изберете как да вмъкнете данни в документа. Наличните опции зависят от типа съдържание, което се поставя, както и от формата на текста, в който се поставя.
Копирането на фрагмент чрез плъзгане се извършва по същия начин като преместването, само с натиснат клавиш на клавиатуратаCtrl.
- Натиснете левия бутон на мишката, след това клавишаCtrl. С натиснат левия бутон на мишката преместете фрагмента на желаното място; пунктиран правоъгълник със знак+(плюс) ще се появи до показалеца на мишката, ще се покаже специален знак в предвидената точка за вмъкване и въпросътКъде да копирам? ще се появи в лентата на състоянието.
- Освободете левия бутон на мишката и клавишаCtrl.
Фрагмент може също да бъде плъзнат извън видимата част на документа, например надолу или нагоре. За да направите това, вземете фрагмента, преместете го нагоре или надолу до границата на видимата част на документа и спрете там. Документът автоматично ще се превърти в своя прозорец. В подходящия момент покажете показалеца в полето на документа - превъртането ще спре. Преди фрагментът да бъде поставен там, където е необходимо, левият бутон на мишката не трябва да се пуска!
Избраният фрагмент може да се плъзга и с натиснат десен бутон на мишката. Знакът за вмъкване също се появява в документа. Когато плъзгането приключи, се появява контекстно меню, в което можете да изберете желаното действие (ПреместванеилиКопиране).
Клипбордът е специална област от паметта на компютъра, която може да съхранява файлове или техни фрагменти.
Процедурата за преместване и копиране през клипборда винаги се състои от две стъпки. Първо трябваизпратете фрагмента в клипборда и след това го извлечете от там за поставяне в документа.
За да преместите, трябва да изрежете фрагмента в клипборда. Това може да стане например по следните начини:
- в разделаНачало, в групатаКлипбордщракнете върху бутонаИзрязване.
- щракнете с десния бутон върху избрания фрагмент и изберете командата от контекстното менюИзрежи;
За да копирате, трябва да копирате фрагмента в клипборда. Това може да стане например по следните начини:
- в разделаНачалов групатаКлипбордщракнете върху бутонаКопиране.
- щракнете с десния бутон върху избрания фрагмент и изберете командата от контекстното менюКопиране;
За да извлечете фрагмент от клипборда и да го поставите в документ, можете например:
- поставете курсора в точката на вмъкване и в разделаНачалов групатаКлипбордщракнете върху бутонаПоставяне.
- щракнете с десния бутон върху точката на вмъкване и изберете метода на вмъкване в контекстното меню (фиг. 5.23).
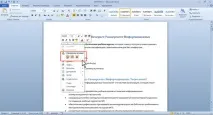
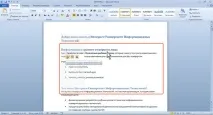
След извличане на фрагмент от клипборда, както при плъзгане и пускане, се появява бутонътОпции за поставяне(виж Фиг. 5.23). Щракването върху този бутон показва списък, където можете да изберете как да вмъкнете данни в документа. Наличните опции зависят от типа съдържание, което се поставя, както и от формата на текста, в който се поставя.