Конфигуриране на рутера Asus RT-N16 (Asus WL-500gV2
(Пътят ще бъде овладян от ходещия ...)
Конфигуриране на рутер Asus RT-N16 (Asus WL-500gV2.) (част 2).
Време е да продължите с конфигурирането на рутера.
За първата част от настройката написах тук:
в) дайте името на рутера и работната група.
отидете на USB приложение - раздел Samba, вижте първия елемент - Samba File Shares - зададен на Disabled (забранете, защото има по-нова версия в скрипта, която работи с български папки и файлове)
отдолу има име на хост - може да се изпише всяко име (но само с латински букви, без интервали), например myrouter, според това име, което сте посочили, рутерът ще бъде видим в локалната мрежа; по-нататък Име на работна група - името на работната група, трябва да е същото като компютрите във вашата домашна мрежа, например WORKGROUP или MSHOME също е всяко, но същото като на компютъра (също с латински букви, без интервали), в противен случай няма да има достъп до "споделените" папки на рутера.
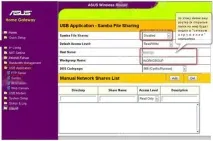
Освен това, както вече знаем, първо Прилагане, след това Край
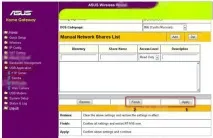
и според традицията, на новата страница, която се появява, щракнете върху бутона Save&Restart (няма да повтарям повече, че всички настройки трябва да бъдат запазени поне с бутоните Finish и Save&Restart)
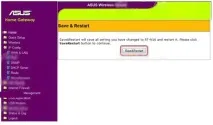
d) Конфигуриране на SSH достъп (конзолен терминал)
Let's go - System setup - Services see - Enable telnet access - опция, аз лично не използвам telnet; Активиране на SSH сървър - активиране на SSH? - тук избирате или Yes, LAN Only (достъп само от локалната мрежа) или SSH - достъп от всякъде (избирам го, за да мога в свободното си време да копая по-дълбоко, без да съм вкъщи); SSH порт - портът, на който ще работи SSH услугата - силно препоръчвам да промените стандартния 22 на всеки безплатен, за предпочитане в диапазона от 1024 до 65536)веднага ще има по-малко "хакери", сканиращи всичко IP с работещ порт 22, за да изброят данните за вход и паролата. най-важното, не забравяйте себе си на кой порт сте окачили SSH))
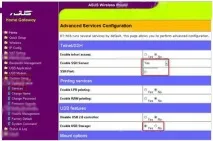
в същото време се уверете, че Enable USB Storage е Yes - поддръжката за USB носители е активирана. По-нататък както обикновено - Прилагане, Край, Запазване и Рестартиране. След това отиваме - Настройка на системата - Команда на системата и въведете командата за рестартиране и натиснете клавиша Enter (това е, за да проверите дали интернет ще работи след рестартирането)
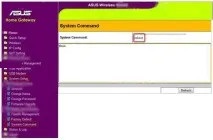
След тази команда рутерът ще се рестартира, трябва да проверите дали интернет работи - отворете сайтовете 1/Temp/msohtml1/01/clip_image001.gif" /> ако всичко работи, преминете към следващата стъпка, в противен случай проверете настройките за интернет.
2.2. инсталиране на услуги чрез скрипт valerakvbна диск, свързан към рутера.
а) Подготовка на диск за свързване към рутер.
Свързваме диска (флашката) към компютъра, копираме всичко необходимо от него на нашия компютър, т.к по време на първата инсталациядискът ще бъде преформатиран във файловата системаEXT3, след което всяка програма за управление на дяловете на твърдия диск ще изтрие всички дялове от този диск (внимавайте, не изтривайте дяловете на диска на вашия компютър). Ползвам Acronis Disk Director - бърз, удобен, български).
За да може Windows да работи с "Linux" ext3 дялове, трябва да изтеглите помощната програма
След като дяловете са изтрити, безопасно премахваме диска, изключваме го от компютъра, изключваме рутера, свързваме диска към него и го включваме, след това включваме рутера, докато се зарежда, стартираме програмата putty и я "настройваме" на нашия рутер, първо отиваме на опцията Window - Translation и избираме режима UTF-8
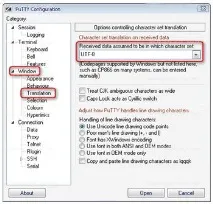
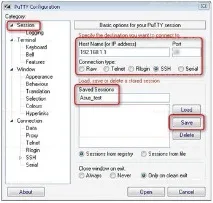
Сега putty е готов за работа с рутера - натиснете бутона Open - ще се отвори черен терминален прозорец с покана за въвеждане на потребителско име и след това парола (проверете дали връзките са блокирани от защитни стени, антивируси)

въведете съответно root (натиснете Enter) и паролата от рутера, която трябва да сте задали в стъпка 2.1. б)
за тези, които са нови в Linux - паролата не се показва при въвеждане, просто въведете и натиснете клавиша Enter
След това копирайте следния код и го поставете в прозореца на терминала (по подразбиране той се поставя чрез щракване с десен бутон. копира се от терминала, като изберете левия бутон на мишката и щракнете върху него)
и натиснете Enter, инсталационният скрипт ще бъде изтеглен, ще стартира и в терминала ще се появи следното меню:

клавиши a, b, c, d, e, f, g, h, i, k, l, m, n, o, p - избираме услугите, от които се нуждаем, P - следващата страница
описание и конфигурация на всички услуги тук, екранни снимки на услуги тук
използвайте клавиша "-", за да изберете 1 от торент клиентите - rtorrent или предаване (навсякъде без кавички, те са само за подчертаване на текста)
клавиш "+" - не се използва по време на първата инсталация, позволява ви да изберете - актуализиране на инсталираната версия или преинсталиране на USB диск, вече форматиран по-рано от този скрипт
вход "H" - позволява ви да изберете 1 или 2 твърди диска, които сте свързали, в случай на 2 диска, програмите ще бъдат инсталирани на устройството, свързано към долния конектор, мястото за вашите файлове ще бъде на устройството, свързано към горния USB порт (този диск също ще бъде форматиран във файловата система EXT3)
въвеждане "I" - разрешаване или забрана на връзки към услугите на рутера от Интернет (чудя се, ако сайтът е инсталиран, също ще бъде забранено да се появява в Интернет.)
въвеждане "S" - изберете всички услуги (повторено S - премахване на изборавсички услуги)
въведете "=" - изберете хранилище - източникът, от който ще бъдат изтеглени всички програми, препоръчвам да изберете архив
въведете "^" - проверете диска за грешки
вход "!" - стартирайте инсталацията
след като сте избрали набор от услуги, ние започваме инсталацията, ще бъдете подканени да разделите и форматирате диска, отговорете y (да) след това можете да отидете, да пушите, да си гледате работата, в зависимост от това колко програми сте избрали) колкото повече, толкова по-дълго ще изтегли и инсталира, терминалът ще покаже напредъка на изтеглянето, инсталирането, добре, средно отнема 45 минути ако няма грешки, ще има зелен надпис Успешно инсталирайте (изглежда, добре, или нещо подобно) и покана за връщане към въвеждане на команди, ако има грешки, трябва да започнете от 2.2.a) отново.
след успешна инсталация в терминала, въведете
след тези команди рутерът ще прекрати комуникационната сесия през терминала и ще се рестартира.
Внимание! след инсталиране на скрипта, страницата за управление на рутера ще бъде на порт 8080, т.е. можете да стигнете до него, като въведете в браузъра http://192.168.1.1:8080 (добре или по име, например http://my.router:8080)
3. Конфигуриране на основните параметри на рутера на фърмуера от ентусиасти
(накратко, но в снимки)
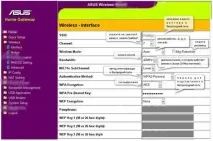
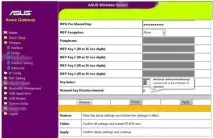
SSID - Wi-Fi идентификатор на вашия рутер - въведете уникално име (за да можете по-късно да различите вашата мрежа от другите, за да се свържете)
Ширина на канала - по ваша преценка) работи за мен както на 20, така и на 40 Mhz, по-широк канал - ви позволява да увеличите скоростта и устойчивостта на шум.
Канал за предаване - ако оставите Auto - рутерът ще вземе първия свободен канал, който попадне (и ширината ще бъде 20 mhz), по-добре е да сканирате мрежата и да видите койвашите канали са безплатни и ръчно посочете желания канал.
Метод за удостоверяване - изберете WPA-Personal или WPA2-Personal, също е възможно старите wi-fi мрежови карти да не поддържат WPA2, проверете само от опит - ще се свърже с рутера - това означава, че се поддържа.
Криптиране - AES / TKIP - зависи от вас - протокол за криптиране
Предварително споделен WPA ключ - Вашата парола за достъп до вашата безжична мрежа
Интервал на завъртане на мрежовия ключ - можете да оставите 0, параноичните хора могат да зададат колко секунди ще се сменят ключовете (автоматично).
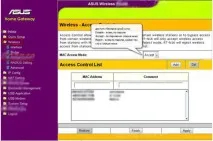
С това приключвам разказа си за днес.