Lr7 описание visio - страница 2
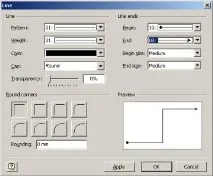
Подобни действия могат да се извършат с помощта на лентата с менюта, като отидете там на мар-
shrutu: Форма - Завъртане или Обръщане ► - Обръщане Вертикално или Обръщане Хоризонтално.
1.4.4. Права
За да начертаете права линия, натиснете бутона, намиращ се в лентата с инструменти за рисуване (можете също да изберете този бутон с помощта на бързия клавиш. С тази команда показалецът на мишката ще се превърне в кръст с икона на права линия отдолу. Като преместите мишката, позиционирайте кръста в началото на линията. След това натиснете левия бутон на мишката и докато го държите натиснат, преместете показалеца на мишката до края на линията. Ако задържите клавиша [Shift], ъгълът на наклона на линията ще бъде кратно на 45 ° След отпускане на левия бутон на мишката линията ще бъде завършена.
За да начертаете единия или двата края на избраната линия под формата на стрелка, дебела точка и т.н., изберете елемента „Форматиране“ в лентата с менюта и елемента „Линия…“ в падащото подменю. Това ще отвори прозорец със същото име (Фигура 14).
Фигура 14 - Прозорец "Линия" (Линия)
Задайте в секцията „Краища на реда“ желаната конфигурация съответно на началото и края на реда в списъците „Начало“ и „Край“. Ако е необходимо, в секцията "Линия" (Линия) можете да промените вида, дебелината и цвета на линията, съответно в списъците "Шаблон", "Тегло" и "Цвят". След като завършите настройките, щракнете върху бутона.
1.4.5. Контур, състоящ се от прекъснати линии
Натиснете бутона. Преместете показалеца на мишката до началото на първия предложен сегмент от линия. Докато държите натиснат клавиша [Ctrl], удавете левия бутон на мишката и преместете показалеца на мишката до края на сегмента. Продължавайки да държите клавиша [Ctrl], отпуснете левия бутон на мишката и го плъзнете отново. снимкавтори разрез. Така изобразете целия контур. Ако контурът трябва да бъде затворен, краят на последния сегмент трябва да съвпада с началото на първия. Ако е необходимо, може да се запълни затворена верига.
1.4.6. Контур под формата на гладка крива (сплайн)
За да начертаете гладка крива, натиснете бутона (Свободна крива) на лентата с инструменти за рисуване. Същата команда може да бъде зададена с помощта на бързия клавиш.С тази команда показалецът на мишката ще се превърне в кръст с
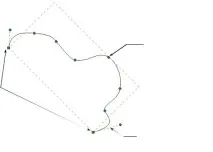
икона на крива в долната част. Преместете мишката, за да позиционирате мерника в началото на кривата. След това удавете левия бутон на мишката и, като го задържите, преместете показалеца на мишката по траекторията на бъдещата крива. След отпускане на левия бутон на мишката изграждането на кривата ще бъде завършено (Фигура 15). Кривината на началните и крайните участъци на кривата може да се променя чрез завъртане на допирателните около крайните точки 1 и 8. Можете също така да промените амплитудата на кривите в крайните участъци, за това трябва да промените размера на допирателните с мишката (приближаване или отдалечаване на точка А по отношение на точка 1, както и приближаване или отдалечаване на точка B по отношение на точка 8).
Тангента към крайната точка на кривата
Фигура 15 - Произволна крива
Ако искате да начертаете затворен контур, кривата трябва да бъде начертана така, че крайната и началната й точка да съвпадат. Затворена крива може да бъде запълнена.
Всяка получена фигура, независимо дали е отворена или затворена, може да бъде редактирана. Оставайки в режим на формиране на произволна крива, можете да деформирате контура, като използвате за тази цел множество възли, разположени по цялата крива (виж Фигура 18). Хванете желания възел с показалеца на мишката (признак за улавяне на възел ще бъде трансформирането на показалеца в стрелка с форма на кръст) и след като удавите левиябутон на мишката, преместете възела, а с него и съседния участък от кривата, на ново място.
Ако е необходимо, всеки допълнителен възел може да бъде премахнат от кривата. За да направите това, щракнете върху такъв възел (той ще стане розов) и натиснете клавиша [Delete]. Възелът ще изчезне и кривата плавно ще се изправи, фокусирайки се върху останалите възли.
1.4.7. Вмъкване на текст
За да вмъкнете текст в определен графичен обект (правоъгълник, елипса и т.н.), изберете го и веднага започнете да въвеждате текст от клавиатурата. В този случай текстът ще бъде поставен в специално текстово поле, разположено над графичния обект. Ако дължината на фразата надвишава ширината на прозореца, тогава излишният текст автоматично ще се пренесе на нов ред. Можете също така да преминете към нов ред, като натиснете клавиша [Enter]. Текстовото поле може напълно да скрие графичния обект, но след като приключите с въвеждането и натиснете [Esc], съдържанието на текстовото поле ще бъде прехвърлено в центъра на избраната форма.
За да създадете обяснителни надписи, заглавия и други текстови обекти на произволно място в документа, използвайте бутоните
(Параграф), намиращ се в същото меню с бутони на стандартната лента с инструменти („go-
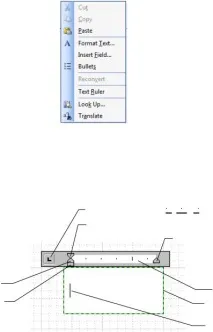
горещи клавиши и съответно). Последен бутон (
) се използва за писане на текст, който ще трябва да се завърти под определен ъгъл. Когато изберете някой от тези бутони, показалецът на мишката се трансформира в кръст с икона на отпечатана страница в долната част. Използвайте мишката, за да издърпате правоъгълник с желания размер, вътре в който ще бъде разположен текстът. По подразбиране текстовият курсор ще бъде в центъра на този правоъгълник, т.е. текстът, който въвеждате, ще бъде центриран хоризонтално и вертикално. Ако имате нужда от друго форматиране, можетеизползвайте подходящия набор от инструменти на лентата с инструменти "Форматиране" (Форматиране). Там можете да изберете и други опции за шрифт: необходимия шрифт с указание за характеристиките на неговото използване (Bold - получер, Italic - курсив, Underline - подчертан), размер и цвят на шрифта.
Полезно е да окачите линийка над текстовото поле. За да направите това, щракнете с десния бутон върху текстовия правоъгълник, ще се появи контекстно меню (Фигура 16), в него щракнете с мишката вляво от надписа „Текстова линийка“ (Текстова линийка).
Фигура 16 - Контекстно меню на текстово поле
Преди да пишете, ако е необходимо, можете да зададете параметрите на абзаца. За да направите това, използвайте съответните плъзгачи, разположени на текстовата линийка (вижте Фигура 17): за да зададете отстъпа на първия ред, за да зададете левия и десния ръб на абзаца, за да преместите двата леви плъзгача синхронно.
Ляво поле на абзац
Плъзгач, за да преместите двата леви плъзгача синхронно
Табустоп меню ( , , ).
Отстъп на първия ред
Дясно поле на абзац
Фигура 17 - Текстово поле с линийка (Текстова линийка)
Технологията на работа с тях и tabulostops е същата като в текстообработващата програма MS Word. Въвеждането се извършва по същия начин, както в Word, т.е. целият текст на параграфа трябва да бъде въведен като един дълъг ред, програмата Visio автоматично ще премести курсора на нов ред. Натискането на клавиша [Enter] означава преминаване към нов параграф. За да завършите въвеждането, натиснете клавиша [Esc] или натиснете бутона
В някои случаи, когато работите с текст, може да ви е необходима лентата с инструменти за форматиране на текст. За да го инсталирате, изберете елемента „Преглед“ в лентата с менюта и елемента „Ленти с инструменти“ в падащото подменю. Въпреки това, в падащия списъквсички ленти с инструменти, изберете панела "Форматиране на текст". Външният му вид е показан на фигура 18.
Фигура 18 - Прозорец на панела „Форматиране на текст“.
Можете да инсталирате този панел до панела "Форматиране" или по-долу. Ето пример за използване на новоинсталиран панел. Например, трябва да напишете химическата формула на водата - H 2 O. Първо напишете формулата без индекси, т.е. H2O. След това изберете „2“ и щракнете върху бутона „Долен индекс“ (Долен индекс или долен индекс) на панела „Форматиране на текст“ (това е бутонът с надпис X 2). Ако е необходимо да се образува горен индекс или горни индекси (като например - a 2), изберете елемента „Su-
perscript“ (горен индекс или горен индекс) в панела „Форматиране на текст“ (това е бутон с надпис X 2 ).
За да вмъкнете текст в графичен обект на Visio 2003 (правоъгълник, елипса и т.н.), трябва да щракнете двукратно върху този обект. В този случай в обекта ще се появи мигащ текстов курсор, който ви подканва да въведете текст.
1.5. Използване на Visio 2003 Stencils
За да прехвърлите желания шаблон от Stencil Window на страницата на документа, поставете показалеца на мишката върху него и като натиснете левия бутон на мишката, преместете обекта на желаното място в документа. Трябва да се отбележи, че след преместване на обект на страницата на документа, неговата икона няма да изчезне от прозореца на шаблона.
Обектът на шаблона, поставен на страницата на документа, може да бъде модифициран, ако е необходимо.
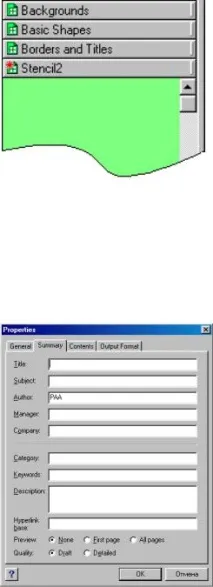
1.6. Създаване на нови шаблони
Да предположим, че сте решили да използвате Visio 2003, за да начертаете диаграми на електрически вериги (E3), но необходимите готови шаблони не са намерени. Какво да правим в тази ситуация? Visio 2003 ви позволява сами да направите необходимите шаблони.
За да направите това, щракнете върхуНатиснете бутона "Shapes" на лентата с инструменти "Standard", изберете "New Stencil" от падащото меню. Това ще отвори нов и засега празен прозорец за шаблони "Stencil2" (Stencil2). Ще бъде сред
съществуващи стандартни - фонове, основни форми и граници и заглавия (Фигура 19).
Звездицата от лявата страна на заглавието на прозореца Stencil2 показва, че този прозорец е в режим на редактиране.
Фигура 19 - Прозорец на шаблона Stencil2 (Stencil2)
Разбира се, безликото име Stencil2 не казва нищо за съдържанието на прозореца. Нека го променим на по-разбираем - E3 (така завършва десетичното число на всяка електрическа схема). За да направите това, щракнете с десния бутон върху заглавието на прозореца "Stencil2", за да извикате контекстното му меню, в което изберете елемента "Свойства ..." (Свойства). Това ще отвори прозорец със същото име (Фигура 20).
Фигура 20 - Прозорец "Свойства" (Свойства)
В текстовото поле "Заглавие" въведете "E3", щракнете върху бутона. Заглавието на прозореца ще се промени от „Stencil2“ на „E3“.
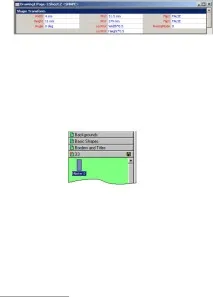
Начертайте вдясно (на фигурата) резистор - правоъгълник с размери 4x10 mm. Когато задавате необходимите размери, можете да се фокусирате върху линеалите и върху подсказката за размера на обекта в лентата на състоянието. Друг начин за задаване на точните размери на избрания обект е следният: изберете елемента от менюто "Прозорец" (Window), а в менюто на второ ниво, което се отваря - елемента "Show ShapeSheet" (Покажи паспорта на фигурата). Ще се отвори прозорецът "Sheet.2" (Фигура 2), фрагмент от който е показан на Фигура 21.
Фигура 21 - Прозорец "Лист.2" (Фигура.2)
От многото полета, съдържащи се в паспорта на фигурата, ще ни интересуват само две: „W >1 . С натискане на клавиша [F2] избраното поле ще премине в режимредактиране: текстът "11 мм" ще стане "=10 мм" и в полето ще се появи текстов курсор. Коригирайте 11 на 10, натиснете [Enter]. Избраният обект веднага ще „почувства“ направената редакция. Ако редактирането на размера приключи, затворете прозореца "Sheet.2", като щракнете върху бутона, разположен в горния десен ъгъл на този прозорец.
И така, на страницата с чертежи сме формирали условно графично обозначение на резистор с размери според ESKD. Изберете го и го преместете с мишката до все още празния прозорец на шаблона "E3". Там ще се появи икона на резистор с името “Master.0” (Фигура 22).
Фигура 22 - Прозорец на шаблона "E3" с първия шаблон "Master.0"
Съгласете се, това име е напълно неподходящо за резистор. Като щракнете с десния бутон върху иконата на резистора, извикайте контекстното му меню и изберете елемента „Преименуване на главния“ в него. В реда "Master.0" ще се появи текстов курсор, който ви кани да редактирате надписа. Въведете думата "Резистор", натиснете [Enter]. Ще се извърши желаната подмяна на името на шаблона.
1 По принцип можете веднага да въведете желаната стойност (за нашия пример "10") и да натиснете [Enter].
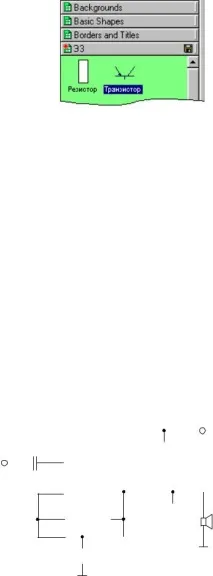
По този начин можете да създадете колкото се може повече шаблони в прозореца "E3" (Фигура 23).
Фигура 23 - Шаблони за прозорци "E3"
За да запишете съдържанието на прозореца на шаблона "E3" на диск, щракнете върху иконата на флопи диска, разположена от дясната страна на заглавието на прозореца "E3" (вижте Фигура 23). В прозореца Запиши като, който се отваря, посочете име на файл, Visio 2003 ще присвои типа на самия файл (*.vss). За да премахнете червената звезда от заглавната лента на прозореца на шаблона, щракнете върху нея с мишката. В менюто, което се отваря, щракнете върху елемента „* Редактиране на шаблон“. Прозорецът ще излезе от режима на редактиране (звездичката ще изчезне).
Сега да те вкарамСледващият път, когато имате достъп до този прозорец на шаблона, след стартиране на Visio 2003, щракнете върху бутона Shapes, намиращ се в панела Standard. В менюто, което се отваря, изберете елемента "Моите форми" (Моите форми) и в менюто на следващото ниво изберете вашата библиотека.
1.7. Избиране и обединяване на обекти
(Избор на обекти). Плъзгайки левия бутон на мишката, разтегнете правоъгълен контур на селекцията, вътре в който трябва да се намират избраните обекти. Ако трябва да демаркирате обект, щракнете върху него с мишката, докато държите натиснат клавиша [Shift]. Повтарянето на това действие ще възстанови селекцията на обекта. Можете да обедините (групирате) много избрани обекти в един с помощта на клавишната комбинация [Ctrl+Shift+G] и да ги разгрупирате, като натиснете
2. ЗАДАЧИ ЗА ЛАБОРАТОРНА РАБОТА
1. Включете компютъра с операционна система Win9x или WinME.
2. Стартирайте Visio 2003.
3. Създайте своя библиотека от шаблони на елементи, които се използват повторно в електрическата схема на усилвателя на мощност (Фигура 24).