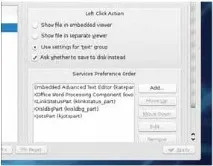LXF112 Настройте KDE 4
Съдържание
Настройка на KDE 4.1
Все още ли се придържате към KDE 3.5 като полярна мечка към останките от арктически леден шелф? Ако е така, значи е време да отскочим до континента. Наскоро пуснатият KDE 4.1 значително засили позицията на новия работен плот. Стотици корекции на грешки и допълнения направиха KDE стабилен, функционален и продуктивен. Новият работен плот е по-бърз, по-надежден и по-красив от стария - това е основният фокус на усилията на разработчиците. С времето положението на потребителите на KDE само ще се подобрява. Но, както винаги във времена на голяма промяна, малките несъответствия са неизбежни: нещо не работи по начина, по който очаквате, нещо не е добре документирано. През последните няколко седмици разглеждахме KDE 4.1 и записвахме всичко, което променихме, за да подобрим изживяването си и да заобиколим някои проблеми.
Ефекти на работния плот
Ако забележите прекъсвания при актуализиране на вашия екран с ефекти на KDE, опитайте да активиратеИзползване на VSyncвОбщи > Разширени опции. В този случай екранът няма да се актуализира по време на рендиране.
За ценителите на красотата, едно от основните събития в света на Linux през последните години беше появата наCompizс неговите прекрасни въртящи се кубчета и "желеобразни" прозорци. Но във версия 4.0 разработчиците на KDE изглежда са пренебрегнали тази революция. KDE може и може да взаимодейства сCompiz, но това създава нестабилна работна среда, в която приложенията не винаги работят, както се предполага, и в допълнение собственият мениджър на прозорци на KDE се губи. Без него KDE не знае къде са прозорците, дали са минимизирани или максимизирани. За да усложнят още повече нещата, разработчиците на KDE преоткриха колелото, като създадоха своя собствена напълно независима композициямениджър и предаване на неговите функции на мениджъра на прозорци.
Резултатът е няколко изтъркани ефекта, които не се доближават дори до по-старите версии наCompiz, да не говорим за най-новите. KDE 4.1 успя да запълни празнината и тук. Пакетът с композиционни ефекти на KDE вече съдържа над 30 заглавия; сред тях са дрънкулки от арсеналаCompiz.
Почувствай разликата
Например, за нашия вкус стандартната хвърляна сянка беше твърде скромна. В настройката на ефектаShadowзададохме подложкатаXиYна 5 единици, интензитета на 35%, размера на замъглената област на 10 единици и в допълнение взехме чисто черно, а не тъмно сиво (както беше по подразбиране). Активирахме модула на желеобразния прозорец (въпреки че признаваме, че това е по-скоро отстъпка за обществеността) и ефектаDim[Dim] - въпреки че намалихме интензитета му до 5 единици. Това е леко намаляване на яркостта на неактивните прозорци, като се концентрира върху активния.
По-полезни графични ефекти са превключвателите на прозорци. Те показват всички отворени прозорци при натискане на клавишната комбинацияAlt+Tab.Box Switcher- анимирана версия на класическия избор на икони, когато преходът между миниатюрите на отворените прозорци се извършва от стрелките на курсора.Cover Switchе нещо катоCover Flowна компютрите на Apple. Отворените прозорци са подредени в триизмерен стек и клавишите на курсора се движат през него като колекция от аудиозаписи.Desktop Switchнамалява всички отворени прозорци до просто вертикално текстово меню. Последната опция еFlip Switch, подобно наCover Switch, но вместо купчина прозорци от двете страни на екрана, последователността от прозорци отива дълбоко в работния плот. Като знак на почит към добрия стар дух на KDE excess, можете да активирате няколко превключвателя наведнъж и да получите работещдесктоп какофония от аплети.
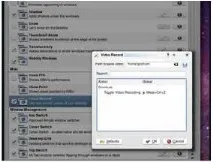
- 1 Активиране на модулЧрезВъншен вид > Работен плот > Ефекти на работния плот > Всички ефекти За мениджъра на настройкитеактивирайтеВидеозапис. Натиснете клавишната комбинация, за да започнете записа.

Лента със задачи
Ако не харесвате новия стил на менюто на KDE, щракнете с десния бутон върху иконатаKв панела и изберетеПревключване към класически стил на менюто. Новото меню ще отстъпи място на старото. Менюто в класически стил може да се добави и като нова джаджа.
Досега не е изобретен по-удобен инструмент за стартиране на приложения от лентата на задачите. Десктопа без него е гол. Но конфигурацията на панела се промени доста през последните няколко години, до голяма степен благодарение на влиянието на Apple. Много сега ограничават панела до размера на лента в края на екрана, без да го разтягат до цялата му дължина. В предишните версии на KDE персонализирането на лентата на задачите беше някак пренебрегнато; за щастие в KDE 4.1 на този важен елемент беше обърнато необходимото внимание и той стана персонализиран. Невъзможно е, освен да промените фона на панела, но това се решава лесно чрез конфигурационния файл.
преоразмеряване
Ключът към редактирането на лентата на задачите е малък символ, представляващ плазмоиди (контролите, които сега формират основата на работния плот на KDE). Ако плазмоидите са отключени с помощта на иконата в горния десен ъгъл, тогава в десния край на панела ще се появи друга икона. В крайна сметка самата лента на задачите също е плазмоид, само със специални функции. Щракването върху новата икона ще отвори панел за персонализиране, подобен на диалогов прозорец на текстообработваща програма с подобна функционалност. Панелът има сива стрелка горе вляво, синя горе вдясно и зелена стрелка под тях. Щракване и плъзгане на сивата стрелкапроменя дължината на панела; синята стрелка задава минималния размер на панела, а зелената стрелка задава максималния.
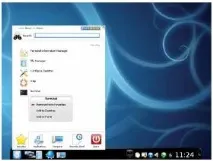
Както при текстообработваща програма, можете да изберете един от три режима на подравняване, като щракнете върху съответната икона в панела с настройки. За всеки режим стрелките се показват по различен начин, но функциите им са еднакви. Ако синята и зелената стрелка сочат в различни посоки, тогава когато добавяте икони и приложения, панелът ще приеме размерите, посочени от синята стрелка. Ако синята и зелената стрелка сочат в една и съща посока, тогава иконите и приложенията ще коригират размера си според свободното пространство на панела. Намерихме най-удобната опция за централно подравняване, когато сините стрелки от двете страни на прозореца са изместени с около 10–15% към средата. В средата се появява сива стрелка, символизираща симетричното разположение на панела.
Но панелът с настройки може да направи нещо друго. Погледнете по-отблизо: в средата на екрана има малка лента. Щракването и плъзгането му към или от центъра на екрана ще промени размера на панела. Различните приложения и икони ще коригират размера си спрямо наличното пространство и нищо не ви пречи да запълните панел на половината екран, ако желаете.
Окончателното подравняване се извършва чрез щракване вътре в самия панел: тогава той може да бъде плъзнат до единия или другия ръб. За разлика от KDE 3.5, във версия 4.1 панелът се държи добре във вертикална ориентация отдясно или отляво на екрана (макар и не толкова чист, колкото в Apple). Ако предпочитате тази подредба, тогава можете да премахнете ненужните икони (например часовници). В режим на настройка аплетите и иконите се преместват с мишката. KDE 4.1 анимирадруги икони при движение, това помага да се намери най-добрата относителна позиция за тях. За да премахнете напълно иконата, излезте от режима за настройка, щракнете с десния бутон върху иконата и изберетеПремахни това.
Иконите и аплетите се добавят към панела по малко по-различни начини. За да добавите връзка към приложение, щракнете върху неговия ред в K-менюто и изберете командатаДобавяне към панел. Можете също така да добавите плазмоидна джаджа, но не всички от тях ще се поберат в ограниченото пространство на панела. Отворете прозорецаДобавяне на приспособления, като използвате иконата в горния десен ъгъл на екрана или съответния бутон в панела с настройки и плъзнете приспособлението към панела. Ако не е съвместим с панела, ще видите съответния символ, но обикновените уиджети (часовник или пейджър) се добавят без проблеми. Когато приключите с персонализирането на лентата на задачите, изберетеЗаключване на джаджиот което и да е меню, за да освободите място на вашия работен плот.
работен плот
KDE 4.1 най-накрая получи анимиран преход между виртуални десктопи. Прозорците се плъзгат в посока обратна на движението, докато фонът, плазмоидите и панелът остават на мястото си. Идентичен ефект се прилага към прехода Spaces на OS X 10.5 в Apple.
Много спорове предизвика основната промяна в работния плот, а именно отхвърлянето на концепцията за него като повърхност. Вече не можете да плъзгате файлове и папки върху работния плот, за да ги поставите в директорията/Desktop. Плъзгането на файл върху работния плот ще създаде плазмоид с връзка към оригиналния файл или неговото местоположение. И това може да стане само ако джаджите са отключени. Щракването върху изпълнимия модул ще стартира приложението, свързано с файла, но физическото му местоположение не еще се промени. Новият подход е досаден за тези, които са свикнали да използват работния плот като междинно хранилище, но неудобството може да бъде заобиколено.
KDE 4.1 компенсира загубата на междинния пост с нов плазмоид, нареченИзглед на папка: той създава прозорец за определената папка (локална или отдалечена). Като плъзнете иконата на папка от прозорецаДобавяне на приспособление, щракнете върху иконата на гаечен ключ и изберете местоположението, което искате да покажете. Щракването върхуПоказване на папката на работния плоте най-краткият начин да получите стария работен плот и ако приспособите приспособлението да пасне на екрана, ще получите почти същата функционалност. Възможно е да изрязвате, копирате и поставяте файлове и папки чрез всеки файлов мениджър и ние свикнахме с новия подход за няколко седмици.
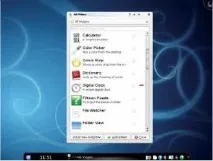
Още плазмоиди
За щастие уиджетите също са полезни. Например, речникът работи еднакво добре на работния плот и от панела, а плазмоидът на изображението може да показва колекции от снимки (въпреки че обещаната заявка „снимка на деня“ от онлайн хранилища не работи за нас). И тогава имаТабло за управление[Табло за управление]. Ако сте работили с OS X, тогава тази концепция ще ви е позната: определена клавишна комбинация показва уиджети в текущия изглед. Това е удобен начин за съхраняване на малки инструменти и приложения, аKDE Dashboardизпълнява подобни функции. Щракването върху иконата премахва всичко от работния плот с изключение на джаджи. Това е удобно, ако добавяте джаджи към панела и често използвате приложения в режим на цял екран, но би било още по-добре да емулирате напълно функционалността на версията на OS X, т.е. показване и място за добавяне на нови джаджи,без да губите ценно работно пространство.
Управление на файлове
По подразбиране щателната търсачкаStrigiне работи, което означава, че е трудно да търсите файлове от стартовотоK-меню. Търсачката се активира по следния начин: в KDEСистемни настройкиотворете панелаРазширени потребителски настройкии отидете до страницата с настройкиNepomuk. Търсачката е активирана в разделаОсновни настройки.
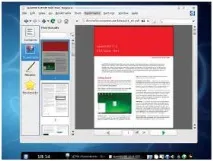
Потребителите наKonquerorще намерят подобен плъзгач на страницатаВизуализации и метаданнина панелаНастройки. Размерът по подразбиране тук е 1 MB. Плъзгачът работи по същия начин, но контролира различен параметър и двата плъзгача ще трябва да бъдат преместени, за да се коригират и двете програми.
По подразбиране при стартиране
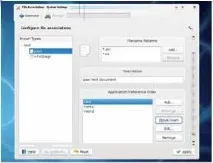
- 1 Системни настройкиВСистемни настройкиизберетеРазширенираздел, след товаФайлова асоциацияи потърсете типовете файлове, за които искате да промените настройките.