Мозайка в Power View
Ако трябва да превъртите през по-голямата част от табличния изглед, за да намерите данните, от които се нуждаете, можете да използвате функцията за плочки в Power View, за да направите разбирането на данните много по-бързо. Плочките действат като елементи за навигация: всяка от тях съответства на една от възможните стойности на полето. Щракването върху плочка показва само данните, свързани със съответната стойност на полето. Например в тази книга с данни за олимпийските игри всяка плочка показва данни от конкретна дисциплина.
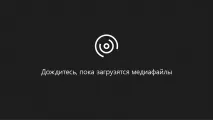
В тази статия
Създайте контейнер за плочки
Преместете полето, което искате да използвате като плочка, от списъка с полета в полетоПлочка.
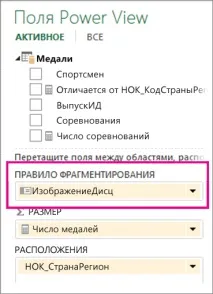
Лентата за навигация на плочки ще покаже стойностите от това поле.
Съвет:Изображенията могат да се използват в навигационната лента на плочките. Научете повече за това как да използвате изображения в Power View.
Изберете раздели, за да навигирате в данни от различни плочки. Данните в таблицата ще се променят в зависимост от избраните плочки. Цялото съдържание на контейнера се филтрира по избраната стойност.
Забележка:Можете също да приложите филтри от филтърния панел към един или повече изгледи в контейнер за плочки.
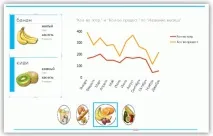
Промяна на лентата за навигация на плочка
Има два типа ленти за навигация в контейнер за плочки: поток от плочки и лента с раздели.
Щракнете върху областта с раздели и в разделаДизайнизберетеТип плочка>Поток на плочки.
Потокът на плочки показва лентата за навигация в долната част на контейнера с плочки, като избраната плочка винаги е центрирана. Лентата с раздели показва лента за навигация в горната част на контейнера с плочки. Можете да превъртате през плочките с помощта на лентата за превъртане или чрез щракванеплочки.
Добавяне на визуализации към контейнер за плочки
Преди да добавите други визуализации, може да се наложи да увеличите контейнера с плочки, като плъзнете ръба му.
Щракнете в празна област на контейнера и изберете полета за визуализация. Не забравяйте, че създавате таблица, която след това се преобразува в други визуализации.
Забележка:Можете да създадете визуализация извън плочка, да я копирате или изрежете, след което да я поставите в контейнер за плочки или да изрежете или копирате визуализация от контейнер за плочки и да я поставите в текущия изглед, на друг лист или в друг контейнер за плочки. Ако обаче плъзнете визуализация извън плочката в плочката, тя не е в контейнера на плочката. Той се намира отгоре на плочката и стойностите му няма да се променят, когато щракнете върху различни раздели.
Синхронизиране на оси в контейнер за плочки
По подразбиране Power View не синхронизира хоризонтални и вертикални оси, серии и размери на балончета в диаграми в контейнер за плочки. Скалите са зададени за всяка диаграма според стойностите в диаграмите във всяка отделна плочка. Това прави диаграмата лесна за четене. Трудно е обаче да се сравняват стойности между плочки, ако техните мащаби не са последователни. Синхронизирането на диаграмата на различни плочки улеснява сравняването на техните стойности в диаграмата.
Изберете диаграмата в контейнера с плочки.
В разделаОформлениев групатаОсиизберете една или и двете от следните опции:
Хоризонталните оси са еднакви на всички плочки
Вертикалните оси са еднакви на всички плочки
Серийната синхронизация означава, че всяка стойност се появява в легендата за всяка диаграма, дори ако стойността не съществува за определенадиаграми. Например, в месечна диаграма на продадените артикули, ако не са синхронизирани, артикулите в списъка с артикули в легендата ще се различават в зависимост от това какво е продадено през даден месец. Ако редовете са синхронизирани, тогава артикулите в списъка „Артикули“ ще бъдат фиксирани, така че дори ако даден артикул не е бил за продажба, той пак ще бъде в списъка.
Плочки в приложението Power BI
Контейнерите за плочки работят малко по-различно в работна книга в приложението Microsoft Power BI за Windows. Когато проектирате книги за това приложение, имайте предвид следните разлики.
Плочките използват изображения или текст като раздели в лентата за навигация.
Забележка:В плочки, които използват изображения и текст като раздели, само изображението се показва в раздела.
АкоТип плочкаеПоток на плочка, разделите се показват в долната част на контейнера на елемента на плочката.
Избирането на стойности в диаграми в плочка подчертава само визуалните елементи в тази плочка, а не останалата част от страницата.