Намаляване - намаляване на размера на изображенията без загуба на качество
За да поддържа възможно най-доброто качество при намаляване на изображенията, Photoshop използва редица правила и има няколко различни начина за извършване на тази операция (тук ще опишем двата основни).
За щастие поддържането на качеството на изображенията, когато ги намалявате, е много по-лесно, отколкото когато ги увеличавате. Всъщност, когато са намалени, изображенията често изглеждат много по-добре - и по-отчетливи - особено ако следвате указанията, описани в тази статия.
Намаляване на размера на снимки с резолюция 300 dpi
Много камери произвеждат изображения с 300 dpi и с относително малки физически размери. Обикновено, когато намалявате, в диалоговия прозорец "Размер на изображението" трябва да включите режима "Повторна проба", след което просто въведете желания размер и щракнете върху OK (просто щракнете върху OK, без да променяте настройките за параметъра "Разделителна способност" (Разделителна способност).
Изображението ще бъде намалено до този размер, но разделителната способност ще остане същата 300 dpi.
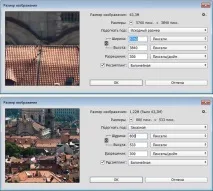
ВАЖНО: Когато използвате този метод за намаляване, изображението вероятно ще бъде донякъде замъглено, така че след мащабиране трябва да приложите филтъра Unsharp Mask, за да върнете рязкостта, изгубена при преоразмеряване. Тази статия обяснява подробно кои настройки на филтъра трябва да се използват за изостряне
Намаляване на моментна снимка без намаляване на самия документ:
Ако работите с множество изображения на различни слоеве в един и същ документ, преоразмеряването трябва да се направи малко по-различно. Команда „Преоразмеряване в този случай“.неприложимо, т.к засяга целия документ, имаме нужда само от един слой. За да направите това, първо щракнете върху желания слой в панела със слоеве, след което натиснете комбинацията от горещи клавиши Ctrl + T, за да активирате командата Free Transform. Веднага след това ще се появи ограничителна рамка около видимите пиксели на слоя, подобно на рамката на инструмента за изрязване.
Задръжте натиснат клавиша Shift, за да запазите пропорциите на снимката, хванете ъгловата дръжка и я плъзнете навътре (тук хванах и плъзнах горната дясна дръжка навътре, правейки изображението по-малко). Когато размерът е правилен, натиснете клавиша Enter. Ако след преоразмеряване изображението изглежда по-малко ясно от преди, приложете към него филтъра „Острота на контура“ (Unsharp Mask). Отново вижте статията за изостряне, за да прецизирате настройките на филтъра си и да върнете оригиналната острота.
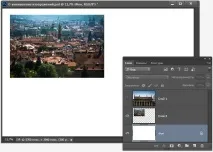
СЪВЕТ: Как да получите достъп до контролите за размера на моментната снимка, докато трансформирате свободно.
Ако плъзнете изображение от един отворен документ в друг, често трябва да преоразмерите плъзганото изображение, за да се побере в границите на другото изображение, което сте плъзнали в документа. И ако изображението е твърде голямо, тогава когато извикате функцията за безплатна трансформация (Безплатна трансформация), тогава елементите за преоразмеряване ще бъдат недостъпни (т.е. извън границите на прозореца на документа). За щастие има начин да направите тези елементи достъпни: просто натиснете клавишната комбинация Ctrl+0 (нула) и прозорецът автоматично ще се преоразмери, така че всички манипулатори на полето за трансформиране да са достъпни - независимо колко далеч извън областта на изображението са.първоначално. Но имайте предвид, че тази техника работи само когато функцията Free Transform е активна.
Проблеми с преоразмеряването на изображението при плъзгане между документи.
Подобни проблеми възникват при много начинаещи потребители, където на пръв поглед не би трябвало да има проблеми. Да предположим, че имаме два отворени документа и визуално те са с приблизително еднакъв размер:
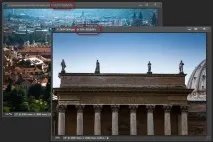
Въпреки че документите изглеждат с еднакъв размер, те не са. Всъщност физическите размери на документите са различни, но изглеждат еднакви, защото са показани в различен мащаб. Скалата е посочена в горния панел на изображението, на фигурата по-горе тези данни са оградени в червено (11,7% и 29%)
Ключът към плъзгане на изображения от документ в документ е, че те трябва да са с еднакъв размер и разделителна способност.
СЪВЕТ: Автоматично изрязване и изправяне
Искате ли да спестите време следващия път, когато сканирате разпечатки? Опитайте групово сканиране (което е, когато плоският скенер е пълен с възможно най-много снимки и всички те се сканират като едно голямо изображение), след което Photoshop автоматично ще разпознае и изправи всяко отделно изображение и ще постави всяко изображение в отделен документ. За да направите това, отидете в раздела на главното меню Файл --> Автоматизация --> изрежете и изправетеснимка (Файл --> Автоматизиране --> Изрязване и изправяне на снимки). Няма да има допълнителен диалогов прозорец. Вместо това, Photoshop ще търси прави ръбове в снимките, ще ги изправи и ще копира всяка от тях в отделен документ.