Направи си сам таблица в Word част 14
Добре, добре, гасете цигара или обратното, запалете я и продължете. Последния път сумирахме месечните цифри и получихме резултата за всяко тримесечие. Таблицата изглежда така:
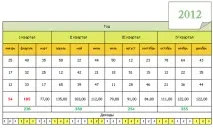
Изправени сме пред задачата да получим окончателната цифра за годината. Няма да използвам цялата ни таблица в примера, а ще взема само долната й част.
Не винаги, след като започнете да създавате таблица, е възможно незабавно да осигурите необходимия брой редове и колони, и особено вътрешни. Една клетка може да съдържа не само редове и колони, но и вложени таблици. Така че фината настройка може да се извърши в процеса на създаване и попълване и това е нормално.
Тук, в нашия случай, за получаване на годишни суми е необходимо неговото форматиране - добавяне на клетки (клетки) за годишния обобщен показател. За да направим това, имаме нужда от допълнителна клетка и евентуално две. За да ги създадете, поставете курсора в клетката „Десетилетия“ и щракнете с десния бутон, за да извикате функционалното меню, в което избираме елемента „Вмъкване“, а след това в изясняващия прозорец, който се отваря, „Вмъкване на редове отгоре“. И над реда "Десетилетия" ще се появи новият ред, от който се нуждаем:
Можете да създадете този ред, като се обърнете към горното меню „Работа с таблици“, след това „Оформление“ и в секцията „Редове и колони“ изберете функцията „Вмъкване отгоре“.
Искам да напиша „Общо за годината:“, така че да гледам таблицата, за да не си помисля: какъв показател е това. За да направя това, ще разделя създадената клетка на две части (не непременно наполовина).
Тази разбивка може да се извърши по няколко начина:
1. Активирайте менюто "Работа с таблици", като поставите курсора в нашата нова клетка. След това щракнете върху раздела „Дизайн“ и в секцията „Начертайте граници“ изберете инструмента „Начертайте таблица“. Курсорът е променен на молив.Поставете курсора на молива върху линията, разделяща индикаторите 236 и 350, и я разширете (начертайте) надолу до горната граница на клетката „Десетилетия“.
И ето какво трябва да получим:
Ако линията не е права, опитайте отново. Можете да изтриете "неуспешната опция" с инструмента за изтриване, като го извикате с клавиша Shift и го задържите, щракнете върху реда, който трябва да изтриете. Можете да не използвате гумичката, но като преместите курсора на молива извън таблицата с щракване на мишката, придайте му нормален вид и, като отново влезете в полето на клетката, го донесете до начертаната линия.
Веднага щом курсорът приеме формата на дебела лента със стрелки отстрани (клипът е уловил линията), трябва да натиснете и задържите левия бутон на мишката. След появата на пунктирана линия по цялата височина на листа, преместете начертаната линия, докато напълно се слее с оригиналната. За да „разбере“ Word, че искаме да разширим този конкретен (оригинален) ред и да изключим възможността за допълнително подравняване, започнете да рисувате линията, като поставите курсора доста над края на оригиналния ред, който ще бъде удължен.
2. Преместваме курсора в нова клетка и извикваме менюто с десния бутон на мишката, в което избираме елемента „Разделени клетки“. В прозореца за настройки, който се отваря, в реда "Брой колони" задайте стойността на "2" и щракнете върху "OK". Стойността две в нашия случай казва, че разделяме нашия нов ред на две колони. След тези стъпки таблицата ще изглежда така:
Новата ни линия е разделена на две равни части (2 колони). Ако е необходимо, линията може да бъде преместена (вече знаете как да направите това) на правилното място. Поставете го където сметнете за добре.
3. Същото може да се направи, като се обърнете към горното меню. Преместваме курсора в нашата нова клетка и след това се обръщаме към елемента от менюто „Работа с таблици“, след това „Оформление“ и в секцията „Обединяване“ изберете „Разделяне на клетки“ и в появилия сезадайте желаната стойност в прозореца с настройки.
Сега в клетката под клетката с индикатора "236" ще направим надписа "Общо за годината:"
Следващата стъпка е да сумирате тримесечните цифри: 236 350 254 355. Тъй като има само четири от тях, ще използваме прост и като цяло примитивен начин. Не приемайте думата "примитивен" за обидна. Всичко гениално е просто.
Преместете курсора върху свободната клетка вдясно от клетката „ОБЩО за годината:“ и като щракнете върху левия бутон на мишката, активирайте горното меню „Работа с таблици“, след това щракнете върху раздела „Оформление“ и изберете секцията „Данни“ от отворените секции и щракнете върху елемента „Формула“, намиращ се в нея. В прозореца, който се отваря, след знака за равенство запишете сумираните показатели.
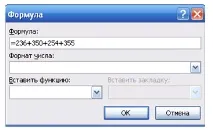
Нека не попълваме останалите редове, а просто щракнете върху "OK". И сега в клетката, която попълваме, се появи индикаторът „1195“. Получава се желаният резултат – изчислява се крайният годишен показател.
Е, нека сега си дадем почивка. Да продължим следващия път.