Настройка на ISPConfig 3 и добавяне на сайтове
Главно меню
| Ние конфигурираме ISPConfig 3 и добавяме сайтове. |
| Автор: адм |
| 04.04.13 16:44 |
И така, ние вече инсталирахме и актуализирахме панела ISPConfig 3, сега добавяме нови клиенти и нови сайтове и инсталираме популярни cms joomla, Drupal, wordparess, DLE върху тях 0) Отидете в секцията Система и елемента защитна стена, тук ще отворим необходимите портове и ще затворим всички останали. За това как да разберете кои портове използва тази или онази услуга, отидете на Wikipedia Също така искам да отбележа, ако не искате да се свързвате с Mysql отвън, затворете порт 3306 (upd / tcp), след като зададете отворени портове, щракнете върху запазване. 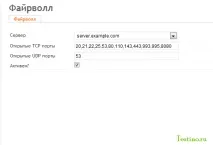 1) Нека създадем шаблон за настройки за бъдещи сайтове. Отидете в секцията Клиенти -> Промяна на клиентски шаблон -> въведете име и отидете на раздела за ограничения. 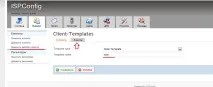 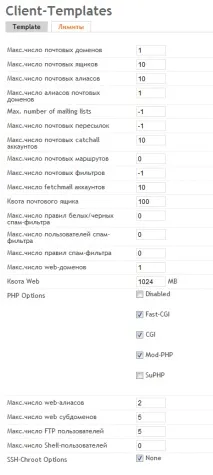 2) Добавете клиент, Клиенти -> Добавете клиент, попълнете формата и изберете шаблона, който сме създали. 3) Добавете сайта на клиента. Сайтове -> добавете новинарски сайт 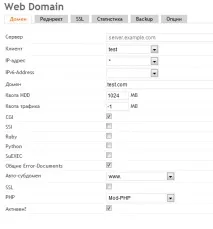 други опции като архивиране, статистика се попълват при необходимост. Тъй като всички попълниха, виждаме, че сайтът е добавен успешно 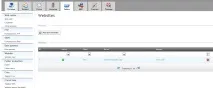 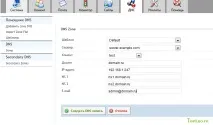 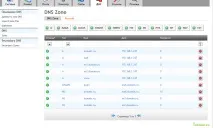 5) Опитваме се да видим дали сайтът на клиента работи, трябва да видим такава страница 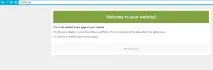 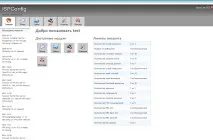 Отидете в раздела Сайтове и създайте FTP и Mysql акаунти. Не забравяйте да запишете вход и парола паралелно в бележник, за да можете да ги изпратите на клиента по-късно 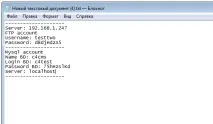 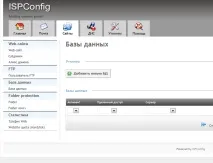 Добавете FTP акаунт 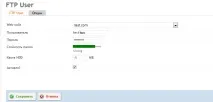 Добавете MySQL акаунт 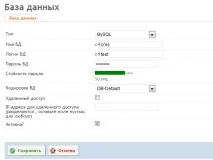 Опитваме се да инсталираме CMS и да проверим работата на нашите произведения. Отиваме на ftp за връзка, използваме ip сървъра 192.168.1.247 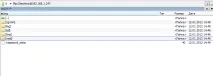 Имаме нужда отуеб папка, отидете в нея и изтрийте favicon.ico index.html robots.txt и оставете останалото недокоснато. Сега попълваме нашия cms тук, за проверка взех wordpress Попълваме нашите файлове в уеб папката 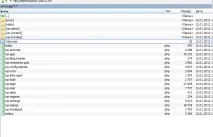 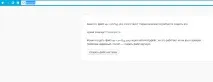 Стартираме инсталацията и достигаме до въвеждането на параметри на базата данни, въвеждаме тези, които създадохме в клиентския панел 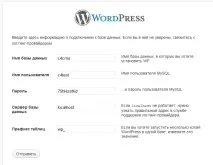 Сега виждаме това За съжаление файлът wp-config.php не може да се записва. Можете да създадете wp-config.php ръчно и да поставите следния код там: тази грешка се появи, защото това е първата ми инсталация на Wordpress. Проблемът се решава чрез бързо създаване на файла wp-config.php и копиране на кода, който ни се предлага по време на инсталацията 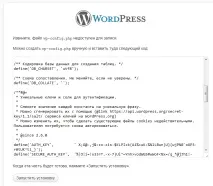 след това копирайте този файл в корена на уеб папката и щракнете върху Старт на инсталацията. 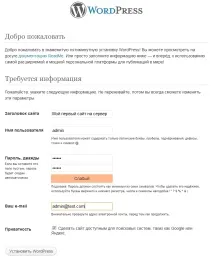 Инсталирането на Wordpress е завършено. 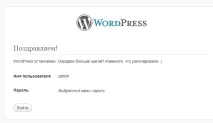 Отиваме на сайта 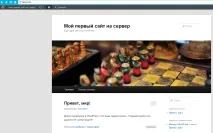 Поздравления, инсталирахме cms Wordparess на първия сайт на нашия хостинг, можете също да създадете 50-100-200 сайта на вашия хостинг сървър, основното е, че има достатъчно ресурси. |