Настройка на Windows 8
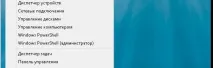
След няколко месеца на болезнено мъчение с тийзъри, Windows 8.1 Developer Preview най-накрая излезе, готов да ни отърве от много от недостатъците на Windows 8, които са толкова очевидни.
Без съмнение вече сте чували за най-големите иновации в Windows 8.1: връщането на бутона "Старт", въвеждането на лентата за търсене на Bing, въвеждането на персонализирането на разделен екран на Snap и много други. и така нататък. Вие сами знаете всичко.
Това, което беше пропуснато, бяха настройките на Windows 8.1, фините и скрити функции, скрити в тайни места и кътчета и кътчета на новата операционна система. Те не крещят за присъствието си, като някакви подобрения, лежащи на повърхността, а тихо шепнат и чакат най-хубавия си час.
Не, тези скрити функции не са толкова блестящи, колкото новата способност на Windows 8 за синхронизиране на приложения и раздели на Internet Explorer 11 на множество устройства, но също толкова (ако не и повече) си струва да ги проверите. Между другото, вероятно няма да можете сами да откриете тези промени, освен ако не се задълбочите или ако не прочетете това страхотно ръководство.
Изключете Windows 8.1 чрез бутона Старт
Нека започнем с нещо просто, но не очевидно.
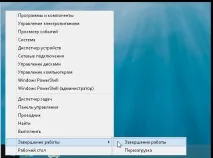
Да, бутонът "Старт" е върнат на мястото си, въпреки че все още няма пълноценно меню. Ето защо, ако искате да изключите компютъра си, все още трябва да си проправите път през лентата за чар с няколко кликвания, но това е само при условие, че не знаете за тайното меню на бутона "Старт".
Щракването с десния бутон върху бутона "Старт", който се появява, когато задържите курсора на мишката в долния ляв ъгъл на екрана, показва допълнителни опции, включително бързи връзки към такиванеща като инструменти за управление на дискове и команден ред.
Самото меню не е ново за Windows 8.1. Новото е добавянето на бутон за изключване към това меню. Падащото меню ви дава възможност да изключите или рестартирате компютъра си за секунда точно тук и сега, без да се налага да си играете със скрито меню.
Изтеглете на работния плот или всички приложения и др
Опцията Taskbar Properties е друг стар приятел (истинският мамут на персоналните компютри) с нов облик. Чували ли сте, че Windows 8.1 ви позволява да стартирате системата директно на работния плот при стартиране? Това е вярно, но Microsoft очевидно не иска да правите това, така че зарови функцията в този тъмен ъгъл на операционната система.

Докато сте на вашия работен плот, щракнете с десния бутон върху лентата на задачите и след това отворете напълно нов раздел Навигация. Там ще намерите нови опции за изключване на горещите горни ъгли. Тези опции са налични и в контролния панел на Metro на компютъра, но повечето опции на началния екран могат да бъдат намерени само тук.
Колко са удобни! Искате ли да стартирате директно на вашия работен плот или екран с всичките си приложения? Това е вашият шанс!
Отваряне на Metro версия на IE 11 в няколко прозореца
Докато сте заети с използването на новите опции за Snap в Windows 8.1, не забравяйте, че вече можете да отваряте едно и също приложение в няколко прозореца. В оригиналната версия на Windows 8 това беше немислимо.
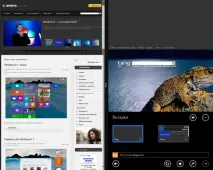
Въпреки големите усилия, не бях напълно доволен от начина, по който функцията беше внедрена в Windows 8.1. Опит за отваряне на приложение два пъти или закрепване на приложение от едната страна на екрана и опит за отваряне на второ негово копиеприложенията просто не работеха.
Въпреки това, можете да имате отворени няколко екземпляра на модерната версия на Internet Explorer 11. Ако имате отворени няколко раздела, можете да натиснете дълго един от тях и да изберете „Отваряне на раздел в нов прозорец“ от менюто, което се появява. Също така, дългото натискане на връзка в уеб страница ще изведе няколко опции в долната част на екрана, включително „Отваряне на раздела в нов прозорец“.
Избирането на тази функция ще накара страницата да се отвори в друг прозорец на IE 11 и Windows 8.1 услужливо ще раздели екрана на монитора 50/50 между двата прозореца.
Гигабайти в SkyDrive
SkyDrive играе много по-голяма роля в Windows 8.1, издигайки визията на Microsoft за безпроблемен, базиран на облака и свързан свят на следващото ниво.Всъщност SkyDrive вече е жизненоважен за Windows 8.1 и затова Microsoft му посвети цял раздел в техните модерни настройки за компютър. Огромен брой настройки вече се синхронизират и ви следват от устройство на устройство по подразбиране, включително приложения на Metro. Ако обаче наистина искате да живеете в облака, тогава трябва да активирате някои опции, заровени дълбоко в настройките.
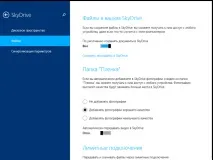
Отворете лентата с препратки и изберете Опции > „Промяна на настройките на компютъра“. След като сте там, отворете опциите на SkyDrive и изберете „Файлове“ от менюто вляво.
Тук можете да активирате възможността за запазване на документи и снимки от камерата в папката по подразбиране на SkyDrive. Тази абсолютно невероятна нова функция ще ви позволи да седнете на почти всеки компютър с Windows 8 и да се почувствате като у дома си.
Млъкни мила моя
Не е толкова лесно да се отпуснете, ако джаджите ви включват напомняния през целия ден. Windows 8 се присъедини към Apple иAndroid по отношение на известията, които издават звуци и включват заключения екран, дори когато не държите таблета си. За щастие, Windows 8.1 ви позволява да изключите тази какофония, като зададете опция за тих час.
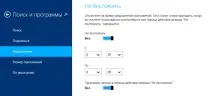
Тази функция също не е лесна за намиране. Отворете прозореца с настройки и отидете на: „Промяна на настройките на компютъра > Търсене и приложения > Известия". Превъртете страницата малко надолу, докато стигнете до опцията Quiet Hour. По подразбиране тихото време в Windows 8.1 е зададено от полунощ до 6 сутринта, но можете да промените настройката на всеки период от време, който желаете.
Поемане на контрол над приложенията
Нещо наистина ме подразни в модерните приложения, които идват с ванилия Windows 8. Не, не говоря за огромното количество пространство, което безполезно заемат (Windows 8.1 никога не е коригирал този проблем!), говоря за невероятно неудобния начин за управлението им. Те се управляват отвсякъде, но не и от началния екран. Приложенията на Metro не се показват във файловата структура на компютъра в отворена форма и не можете да ги премахнете от контролния панел на програмата.
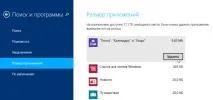
Windows 8.1 промени това!
Отидете на „Търсене и програми“ и изберете „Размер на приложението“ от менюто отляво. На екрана ще се появи пълен списък на всички модерни приложения, които сте инсталирали, заедно с размера на всяко приложение. Ако търсите допълнително свободно място на вашия твърд диск, тогава тук можете да премахнете нежелано приложение, като просто щракнете върху него и извикате опцията за деинсталиране.
Безжична връзка Miracast
Хората не харесват кабели, както и Windows 8.1. Подобно на Android 4.2, актуализациите на операционната система на Microsoft включват пълна поддръжка за младите безжични устройствастандартът Miracast, който действа много като технологията AirPlay на Apple. Вашият компютър може да се свърже с вашия телевизор или монитор като телеком магия!

Технологията Miracast е толкова нова, че може да имате проблеми с намирането на съвместими телевизори в близките магазини, но вече можете да закупите специален приемник Miracast, който може да превърне всеки телевизор с HDMI порт в дисплей, съвместим с Miracast. Можете също да закупите конзолата Xbox One на Microsoft, която ще бъде в продажба точно навреме за празниците, тъй като ще бъде истински приемник Miracast, способен да установи тясно взаимодействие между Windows 8 и Xbox.
Ако искате да свържете вашето устройство с Windows 8.1 към приемник Miracast, ще трябва да се поровите в настройките на компютъра си. Най-лесният вариант е да отворите препратката Devices и да изберете Project > Добавете дисплей". Ако наблизо има дисплей Miracast, тогава Windows 8 трябва автоматично да го намери.
Големи промени в света на печата
Windows 8.1 носи куп подобрения, за да ви помогне да се справите с екзотичните принтери, които се появяват в наши дни. Windows 8.1 вече е снабден с поддръжка на 3D принтер под формата на драйвери и естествени API, които се надявам да направят 3D печатането толкова лесно, колкото традиционното 2D печатане и най-накрая ще се отървем от сложния и объркващ процес, който царува в света на 3D печата в момента.

Идеята е да ви позволи да използвате 3D принтери с прост бутон "Печат", намиращ се в раздела "Устройства", тъй като по този начин можете да печатате директно от модерния интерфейс - разбира се, предполага се, че софтуерът на принтера използваПоддръжка на Microsoft.
Новостите на модерния печат не спират дотук. Windows 8.1 също включва поддръжка за NFC принтери. Ако и вашето Windows устройство, и вашият принтер са щастливи собственици на NFC технология, тогава просто като натиснете бутона на едното устройство, разположено срещу другото, можете автоматично да ги свържете за бърз печат.
Ако NFC и 3D принтерите все още са твърде авантюристични за вас, тогава ще се радвате да чуете, че Windows 8.1 включва и Wi-Fi Direct възможности за печат. Какво означава?
Просто е:можете да се свържете към принтер, съвместим с Wi-Fi Direct, без да се налага да настройвате Wi-Fi мрежа или да се занимавате със софтуерни настройки. Всичко, от което се нуждаете, е принтер и устройство с Windows 8.1.