Настройка на звука на компютър с Windows 7, 8 и XP
Понякога се случват ситуации, в които включваме компютъра си, но няма звук. Същата ситуация може да възникне след преинсталиране на операционната система. Какво да направите в тази ситуация, как се извършватнастройките на звука на компютър, нека се опитаме да разберем този проблем.
Първо трябва да се уверите, че вашите високоговорители или слушалки са свързани не само към самия компютър, но и (в случай на високоговорители) към електрическата мрежа. Ако тук всичко е наред, тогава превеждаме погледа си в долния ляв ъгъл на монитора до „контрол на силата на звука на високоговорителя“, изглежда така:
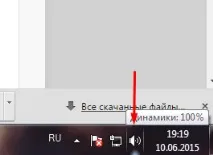
Често има ситуации, при които плъзгачът за сила на звука просто стои на нула. Ако тук всичко е наред, тогава продължаваме да проверяваме драйверите. Тази проверка се извършва по различен начин за всяка операционна система.
Настройки на звука в Windows XP
Настройката на звука на компютър с Windows XP се извършва по следния начин, първо щракнете върху бутона "Старт" => "Run" или "Run", след което ще се появи прозорец, в реда на който трябва да въведете: "devmgmt.msc" и да щракнете върху бутона "OK". Сега диспечера на устройствата ще се появи пред вас. Като цяло трябва да се каже, че ако на някое устройство има жълт удивителен или въпросителен знак, това означава, че устройството не работи правилно или изобщо не работи. Така че, в нашия случай, ако имате удивителен знак в "Диспечер на устройства", "Мултимедиен контролер", както е на снимката по-долу, тогава имате проблем с драйверите.

За да направите това, трябва да намерите кутията на вашата дънна платка, която трябва да съдържа диск с драйвери за дънната платка. Използвайки този диск, ние инсталираме драйвери за нашияаудио контролер.
Но лош късмет, нямате такъв диск и какво да правите в тази ситуация? Решението на този проблем е търсенето на драйвери в интернет. Някои веднага ще кажат, че това е трудно и че огромен брой шофьори ще трябва да бъдат изритани с лопата, но това не е така с нашия съвет. И така, отворете диспечера на устройства => върху „Мултимедиен контролер“, който е маркиран с удивителен знак, щракнете с десния бутон = > Свойства. Пред нас се появява диалогов прозорец, в който ще трябва да отидем в раздела „Подробности“ и от списъка, който се появява, трябва да изберете идентификатора на оборудването, след което трябва да получите следното
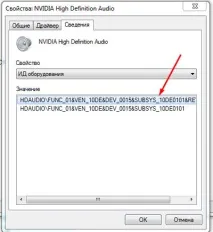
Всяка горна линия ще бъде различна, тъй като всяко аудио оборудване е различно. Натискаме RMB на този горен ред, копираме го, отиваме на уебсайта devid.info.
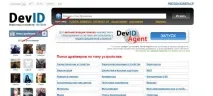
В реда, посочен на снимката, поставете вашия код и щракнете върху „Търсене“. Поздравления, намерихте своя аудио драйвер. Изтеглете за вашата операционна система, инсталирайте и всичко трябва да работи.
Windows 7 и Windows 8
Настройката на звука на компютър с Windows 7 се извършва по същия начин, само за да отидете в диспечера на устройствата, можете да използвате следния метод, върху иконата "Моят компютър", щракнете върху RMB, "Свойства", появява се прозорец
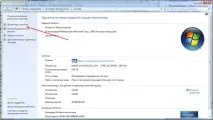
И от дясната страна отидете на "Диспечер на устройства". Настройката на звука на компютър с Windows 8 и 7 е по-опростена. Отново търсим нашето аудио устройство с удивителен знак, щракнете с десния бутон върху него => Актуализиране на драйвери… => Автоматично търсене на актуализирани драйвери.
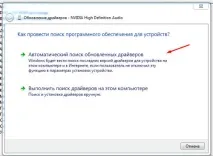
С този подход самата операционна система ще търси в глобалната мрежа драйвери за вашето аудио устройство и нямате нужда от програма за конфигуриране на звука на вашия компютър. Но тогава отновоима проблем, когато няма диск с драйвери от дънната платка и достъп до глобалната мрежа. Тук единственият изход остава, отново копираме кода на оборудването на нашето аудио устройство, поставяме флаш картата в компютъра, създаваме текстов документ върху него, отваряме го, поставяме кода на оборудването, запазваме документа и отиваме с флашката при приятел, роднина, познат, като цяло, при всеки, който има достъп до глобалната мрежа. И с помощта на този код търсим драйвери за нашето аудио устройство, както е описано по-горе. Изтеглете драйвера на флаш картата и го инсталирайте на вашия компютър.