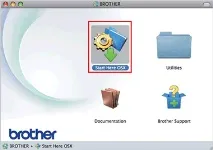Настройкабезжична мрежова връзка на вашето устройство Brother в автоматична безжична връзка
- Начална страница
- Русия
- MFC-J430W
- ЧЗВ и отстраняване на неизправности
- Настройка на продукта
- Настройка на устройството
- faq00002037_013
Настройване на безжичната мрежова връзка на вашето устройство Brother в автоматичен безжичен режим (Wi-Fi Protected Setup или AOSS™)
Ако имате безжична точка за достъп (или рутер), която поддържа WPS (Wi-Fi Protected Setup) или AOSS™ (AirStation One-Touch Secure System), можете лесно да свържете вашето устройство Brother към вашата безжична мрежа, като следвате стъпките по-долу.
За да използвате WPS или AOSS™, вашата безжична точка за достъп (или рутер) трябва да поддържа WPS или AOSS™. Проверете дали вашата точка за достъп (или рутер) има WPS или AOSS™ знаците, както е показано по-долу. Вижте инструкциите, предоставени с вашата точка за достъп (или рутер) за повече информация.
Стъпка I. Настройка на безжична мрежа:
-
Поставете вашето устройство Brother в обхвата на точка за достъп (или рутер), която поддържа WPS или AOSS™.
Зоната на покритие може да варира в зависимост от факторите на околната среда. Вижте инструкциите, предоставени с вашата точка за достъп (или рутер).
Ако се покаже съобщението Превключване на мрежов интерфейс. към безжичната мрежа, натиснете OK. Когато тази настройка е активирана, кабелният мрежов интерфейс е деактивиран.
Ако видите съобщението Enable WLAN? , натиснете OK. Когато тази настройка е активирана, кабелният мрежов интерфейс е деактивиран.
Когато се появи съобщение Натиснете WPS или AOSS, натиснете и задръжте бутона WPS или AOSS™ на вашата точка за достъп (или рутер) за няколко секунди.
Продължителността на натискане на бутона може да варира в зависимост от точката за достъп (или рутера). За информация относно това как да определите кога точката за достъп (или рутер) е готова за използване, вижте инструкциите, предоставени с точката за достъп (или рутер).
-
Поставете вашето устройство Brother в обхвата на точка за достъп (или рутер), която поддържа WPS или AOSS™.
Зоната на покритие може да варира в зависимост от факторите на околната среда. Вижте инструкциите, предоставени с вашата точка за достъп (или рутер).
Ако се покаже съобщението Превключване на мрежов интерфейс. към безжична LAN или Разрешаване на безжична LAN? , щракнете върху Да. Когато тази настройка е активирана, кабелният мрежов интерфейс е деактивиран.
Когато се появи съобщението Стартиране на WPS или AOSS, натиснете и задръжте бутона WPS или AOSS™ на вашата точка за достъп (или рутер) за няколко секунди.
Продължителността на натискане на бутона може да варира в зависимост от точката за достъп (или рутера). За информация относно това как да определите кога точката за достъп (или рутер) е готова за използване, вижте инструкциите, предоставени с точката за достъп (или рутер).
Стъпка II. Инсталиране на драйвера на принтера за мрежова връзка:
Следвайте инструкциите по-долу, за да инсталирате драйвера на мрежовия принтер. Дори ако печатате през USB, трябва да инсталирате драйвера на принтера за мрежовата връзка.
ЗАБЕЛЕЖКА: екраниможе да варира в зависимост от вашата операционна система и вашето устройство Brother.
-
Проверете дали компютърът е включен и дали сте влезли с администраторски права.
Ако има стартирани програми, затворете ги.
Поставете инсталационния компактдиск във вашето CD-ROM устройство.
Ако нямате компактдиска, отидете в раздела за изтегляния на този сайт на страницата на модела на вашето устройство и изтеглете пълния драйвер и софтуерен пакет. Инструкциите за инсталиране са налични на страницата за изтегляне.
За Macintosh: Ако нямате компактдиска, отидете в секцията Изтегляния на страницата на вашия модел на този сайт и изтеглете драйвера на принтера. Инструкциите за инсталиране са налични на страницата за изтегляне.
-
Инсталационният екран ще се появи автоматично. Ако бъдете подканени, изберете модела на вашето устройство и език.
ЗАБЕЛЕЖКА: Ако инсталационният екран не се появи автоматично, щракнете тук, за да научите как да отворите инсталационния екран.
Ще се появи главното меню на компактдиска. Щракнете върху Първоначална инсталация (можете да пропуснете тази стъпка за някои модели).
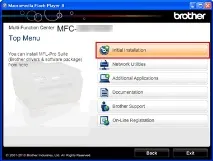
Щракнете върху Инсталиране на MFL-Pro Suite (Инсталиране на MFL-Pro Suite) и щракнете върху Да, ако приемате условията на лицензионното споразумение.
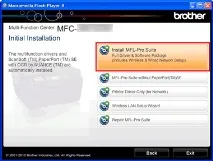
Когато се появи прозорецът за контрол на потребителските акаунти, щракнете върху Разреши (Разреши) или Да (Да).
- Следвайте инструкциите на екрана, за да завършите инсталацията.
-
Щракнете двукратно върху иконата Start Here OSX, за да стартирате инсталацията.