Навигационна лента в Word 2010
Една от основите на визуалния модел на Word 2010, който разгледах в предишна статия, е това, което наричаме страхотно удобство за потребителя. Нашият фокус върху тази идея отразява желанието ни радикално да подобрим работата с програмата в рамките на най-често срещаните сценарии, предимно чрез подобряване на качеството на взаимодействие, лекотата на използване и скоростта на интерфейса - с други думи, вдигане на летвата за удовлетвореност на потребителите до нови висоти. Работата, която свършихме в тази насока, не означава непременно добавяне на нови функции - ние имахме за цел да подобрим потребителското изживяване преди всичко, да се съсредоточим върху редица от най-честите случаи на използване на програмата, като ги доведем до максимално удобство и не само да се уверим, че работите успешно с програмата, но и че е лесно за вас да работите с нея - и разберете колко безпроблемно и ненатрапчиво успяхме да го направим.
Лента за навигация на Microsoft Word 2010 Една от новите функции, които ще срещнете, когато започнете с Word 2010, е това, което нарекохме лента за навигация. Той разполага с набор от свързани свойства и функции за работа с документ, намиране на съдържание, промяна на структурата и реорганизиране на заглавия. Този панел по същество замества и подобрява наследените панели за контур на документа и показване на страница и интегрира функция за търсене и неясния браузър на обекти.
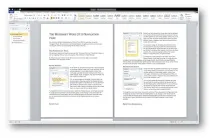
По подразбиране панелът е закачен отляво, както е показано на снимката, но може да бъде преместен надясно или откачен, за да се движи свободно, без да е закотвен към прозореца на документа. Можете да активирате или деактивирате появата на панела със съответния бутон на лентата на менюто по времеРаздел Преглед.
Приоритетните задачи в навигационната лента са активирани на следващата снимка и ще ги разгледаме по ред.
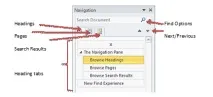
Изглед на заглавен колонтитул Режимът на горен колонтитул (на фигурата по-долу) не е нищо повече от заместител на изгледа „Очертание на документа“. Просто казано, това е набор от раздели, всеки от които препраща към съответното заглавие в документа.
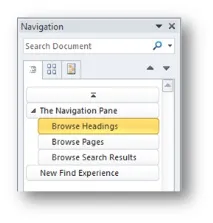
В този режим има много опции.
Преглед и свързани действия
- Първо се появява икона с изображение на силуета на един потребител (или няколко наведнъж) - горе вдясно на границата на раздела, съответстващ на заглавието, върху което работи друг потребител.
- След това, когато друг потребител запази промените и аз синхронизирам съдържанието, за да ангажирам промените в документа, съответният раздел, където се намира новото съдържание, се маркира, като отново ми помага да идентифицирам къде и какви промени са направени (и ме подканва да ги прегледам).
Преразпределяне и преместване на съдържание
- Плъзгането на раздел в списъка премества заглавието и цялото му съответстващо съдържание на ново място в документа. Ако даден раздел съдържа подзаглавия, структурата ще остане непроменена и цялото дърво ще бъде преместено. Това прави преразпределението на съдържанието на документа тривиална задача, която е бърза и лесна. Бонус: задържане на Ctrlплъзнете съдържанието, за да го копирате на ново място.
- Въпреки че свободният текст не може да се плъзга директно върху заглавие на раздел, той може да се задържи върху него, докато се придвижва към съответната област на заглавието. След това текстът при задържане може да бъде вмъкнат, където е необходимо.
Промяна на структурата
- Като щракнете с десния бутон върху раздел със заглавие, можете да го преместите нагоре или надолу в ниво. Промяната на нивото на заглавието също променя нивото на неговите подзаглавия, за да съответстват.
- Ново контекстно меню ви позволява да добавите ново родствено заглавие над или под съществуващо, или да създадете ново подзаглавие под него. Това действие създава нов параграф с автоматично приложен подходящ стил на форматиране. Докато въвеждате текст на заглавие, той се появява в съответния раздел в лентата за навигация.
Допълнителни функции
- Щракнете с десния бутон върху заглавката, за да изведете контекстното меню, след това „Избор“, за да маркирате цялото съдържание на заглавката
- Изберете „Изтриване“, за да премахнете заглавието и неговия текст
- Изберете „Печат“ от контекстното меню: съответства на маркиране на цялото съдържание от началото на това заглавие до началото на следващото; кликнете върху раздела "Файл", след това изберете "Печат" в изгледа Backstage, след което в елемента "Печатна област" на диалоговия прозорец за печат, проверете опцията "Избор". Това не е обичайна задача, но възможността да я направите е полезна, ако трябва да отпечатате само определена част от документ.
Изглед на страница Щракването върху раздела Изглед на страница на документа ви дава общ преглед на всички страници в документа. Това е много подобно на функциятаминиатюри на страници в предишни версии на Word.
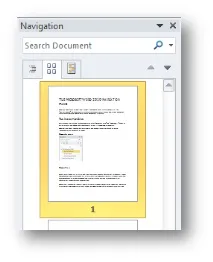
Щракването върху миниатюра на страница отвежда потребителя, както обикновено, до съответната страница.
Има само две значителни подобрения в тази част на навигационната лента в сравнение с текущите версии:
- Първо, той е наличен във всички режими - уеб страница, чернова и контур.
- Второ, ако търсите нещо чрез актуализираното търсене, списъкът със страници се филтрира динамично, за да покаже само страници, които съдържат думата за търсене. Това е друг чудесен начин да намерите съдържанието, от което се нуждаете. Аз лично го намирам за особено удобен, когато търся нещо, което не се съдържа в основния текст, а да кажем таблица, диаграма или изображение.
Преглед на резултатите от търсенето Накрая навигационната лента съдържа списък с резултати от търсенето, както е показано на изображението по-долу.
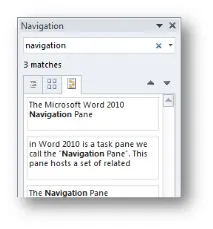
Този списък се състои от елементи, съответстващи на всяко съвпадение, намерено в документа. Примерът потърси термина „навигация“ и намери три съвпадения, всяко представено от елемент в списъка, и този елемент съдържа хипервръзка с кратък текст, за да помогне за разбирането на контекста. Направих тази екранна снимка, разбира се, нарочно, за да ви объркам с обяснения, от които вече има повече от дузина и продължавам да ги добавям. Щракването върху елемент от списъка ви отвежда до съответното място в документа.
В следващата ми статия ще разгледаме по-подробно актуализираната функция за търсене.
Заключение Мисля, че изясних доста ясно какво представлява навигационната лента. Имайки предвид вашите отзиви, почти съм сигурен, че това представяне ще бъде многополезни за много потребители в много случаи. Разбира се, има много място за подобрения, но това, което направихме досега, е солидна основа, която осигурява много подобрения.
По време на разработката се натъкнахме на редица решения за дизайн на функции и ми е много интересно да видя с кои от тях имате проблеми. Например заглавните изображения в лентата за навигация заемат повече вертикално пространство, отколкото в предишните версии на Document Outline. Може би има по-добри начини да направите това, но със сигурност тогава по-малко заглавия ще бъдат достъпни за разглеждане едновременно, без да се налага да превъртате списъка. По същия начин, теоретично е възможно да се конфигурира външният вид на предишните елементи на предишната структура на документа чрез манипулиране на стила му, но сега всяко заглавие е по същество контролен елемент на потребителския интерфейс и използва своя шрифт по подразбиране. Това също би означавало, че няма да видите проследяване на промени или различно форматиране в текста на заглавието, както се показва в раздела на заглавието. Също така не се опитваме да накараме програмата да познае дали удебелените редове или текстът с главни букви са заглавия. Ние се фокусираме стриктно само върху съдържание, което е изрично маркирано като елемент на структура (за разлика от предишния „Структура на документа“, който използваше логика за автоматично форматиране за създаване и добавяне на нива). Вярвам, че сме намерили средно място за всички обсъждани въпроси, но ако сте на обратното мнение, моля, уведомете ни.
Скот Уокър, водещ ръководител на разработката Майкрософт Уърд