Неуспешно стартиране на хоствана мрежа
Потребителите, които искат да създадат разпределение на безжична мрежа, използвайки Wi-Fi модула на своя лаптоп или компютър, могат да срещнат доста неочаквана грешка, когато правят това - Неуспешно стартиране на хостваната мрежа.
Така че, нека да разгледаме всички характеристики на тази грешка. Веднага трябва да се отбележи, че ситуация с такива проблеми може да възникне във всяка скорошна версия на операционната система от Microsoft, т.е. Windows 7, Windows 8 и Windows 10.
Така че защо пише „Неуспешно стартиране на хостваната мрежа“? Всъщност е изключително трудно да се открие точната или поне приблизителната причина за този проблем. Повечето потребители се отърват от него, като следват някои потенциални решения, които естествено ще ви предоставим в тази статия.
За по-добро разбиране на проблема трябва да отбележим и местоположението на грешката „Неуспешно стартиране на хостваната мрежа“. Появява се веднага след като се опитате да въведете команда в командния ред, която отговаря за стартирането на безжичната мрежа, т.е. командаnetsh wlan стартиране на hostednetwork.
Тази грешка също ще бъде придружена от определено съобщение, което може да има различен характер, най-вероятно в зависимост от причината за възникването му. Това, което обединява всички тези съобщения, е фактът, че нещо във вашата система е деактивирано, недостъпно или не работи.
И какво, ако хостваната мрежа не успее да стартира? Тъй като вече разгледахме самия проблем и къде се появява, нека сега да преминем към методите, които можете да приложите, за да се опитате да се отървете от него.
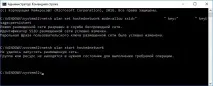
Решения за грешката „Неуспешно стартиране на хостваната мрежа“
Преди да продължим напред в нашия списък, трябва да посочим още няколко точки, които може да помогнат при вземането на решениетози проблем. Ето какво трябва да знаете:
- На първо място, трябва да се уверите, че вашият Wi-Fi модул на вашия лаптоп или Wi-Fi адаптерът на вашия компютър е в изправност. Също така не забравяйте, че ще работи в системата само ако са инсталирани подходящите драйвери за него.
- Уверете се, че наистина следвате инструкциите за настройка на безжична мрежа с помощта на вашия Wi-Fi. Доста често, особено когато пишете команди за командния ред, можете да пропуснете нещо. Проверявайте всяка своя стъпка и правилността на действията си.
- И най-важният момент - трябва да създадем и стартираме хоствана мрежа чрез командния ред, който има права на администратор. Ако сте се опитали да създадете мрежа с помощта на обичайния команден ред, тогава подобна грешка може да е резултат от това.
Ако сте преминали през всички тези точки и пак не ви се получава, т.е. в командния ред все още пише „Неуспешно стартиране на хостваната мрежа“, сега ще се опитаме да го поправим с по-строги мерки.
Метод #1 Активирайте/Актуализирайте драйверите за Wi-Fi адаптер
Така че, може би всичко е наред с вас, Wi-Fi адаптерът работи правилно, има драйвери за него в системата, но по някаква причина той просто е деактивиран (да, това понякога се случва). За да проверите тази възможност, трябва да отидете в диспечера на устройствата и да активирате ръчно Wi-Fi адаптера.
Щракнете с десния бутон върху Старт и изберете "Диспечер на устройства" от контекстното меню. Можете също да отидете там малко по-различно: натиснетеWindows+R, въведетеdevmgmt.msc и натиснете Enter.
Отидете на „Мрежови адаптери“. Намерете своя Wi-Fi адаптер в този раздел.Ако наистина е бил деактивиран, веднага ще разберете това със специален знак до него. Виждайки такава маркировка, щракнете върху Wi-FI адаптера с RMB и изберете „Активиране“ в контекстното меню.
Също така не забравяйте за драйверите за рутера, които може да са остарели или да не работят правилно. Щракнете с десния бутон върху Wi-Fi адаптера и изберете Актуализиране.
След като активирате Wi-Fi адаптера и актуализирате драйверите за него, опитайте отново да създадете разпространение на безжична мрежа и вижте дали съобщението „Неуспешно стартиране на хостваната мрежа“ се появява отново. Ако отново се провалите, тогава да продължим.
Метод № 2 Проверка на виртуалния адаптер на хоствана мрежа от Microsoft
Ако всичко е наред с рутера, работи, драйверите му са актуални, но съобщението „Неуспешно стартиране на хостваната мрежа“ все още не изчезва, тогава проблемът може да е в софтуер като Microsoft Hosted Network Virtual Adapter.
Той действа като виртуален адаптер (което е ясно от самото име) за разпространение на Wi-Fi мрежа, която просто се опитвате да създадете и стартирате. Все още можете да намерите Microsoft Hosted Network Virtual Adapter в Device Manager.
Ако сте затворили този прозорец, моля, следвайте инструкциите по-горе и го отворете отново. Веднъж в диспечера на устройства, щракнете върху елемента „Преглед“ в лентата с менюта на прозореца и изберете елемента „Показване на скритите устройства“. Отидете в раздела „Мрежови адаптери“ и намерете устройството, посочено по-горе. Проверете дали е деактивиран. Ако е деактивиран, щракнете с десния бутон върху него и изберете „Активиране“.
След като активирате подходящия адаптер за хостване на безжичната мрежа, опитайте отново да създадете и стартирате, както направихте преди. Е, все още няма промяна в съобщението„Неуспешно стартиране на хоствана мрежа“?
Метод №3 Напълно преинсталирайте драйверите за Wi-Fi адаптера
Добре, малка актуализация на драйвери очевидно не помогна със ситуацията. Може би проблемът е в самите драйвери. В този случай можете да опитате да извършите пълното им премахване и след това чиста инсталация.
В този случай не е нужно да правите нищо ново: отидете отново в диспечера на устройствата, намерете своя Wi-Fi адаптер, щракнете с десния бутон върху него, но този път не щракнете върху „Активиране“, а върху „Изтриване“.
След като премахнете устройството, то трябва да изчезне от списъка с хардуер на вашия компютър. Кликнете върху елемента „Действие“ от лентата с менюта на прозореца и изберете „Актуализиране на хардуерната конфигурация“.
След това отидете отново в раздела „Мрежови адаптери“, намерете Wi-Fi адаптера, щракнете с десния бутон върху него и изберете „Актуализиране“, за да инсталирате драйвери за устройството от интернет с помощта на диспечера на устройства.
Забележка: Препоръчително е да преинсталирате драйверите ръчно, т.е. като ги изтеглите от официалния сайт на производителя. Това се дължи на факта, че Диспечерът на устройства често може да не успее да инсталира драйвери или да инсталира драйвери, но не и най-новата версия.
След като преинсталирате драйверите за Wi-Fi рутера на вашия лаптоп или компютър, опитайте да създадете и стартирате разпространение на безжична мрежа с помощта на командния ред (напомняме ви, че трябва да използвате командния ред на администратора).
Метод #4 Проверка на хостваната мрежа
Ако не можете да създадете и стартирате хоствана Wi-Fi мрежа на вашата система, възможно е вашият адаптер просто да не поддържа тази функция. Сега ще се опитаме да проверим тази възможност с вас. Всичко от което се нуждаеш евъведете определена команда в същия команден ред, след което ще ви бъде ясно указано дали вашият Wi-Fi адаптер поддържа мрежов хостинг или не.
Отворете командния прозорец на администратора, въведетеnetsh wlan show drivers и натиснете Enter. След това трябва да ви се покаже обобщена информация за вашата безжична мрежа. Трябва да намерите реда „Поддръжка на хоствана мрежа“. Ако там е зададена стойността „Не“, това, за съжаление, означава, че вашият Wi-Fi адаптер просто не може да разпространява безжична мрежа.