Nikon Capture NX
Пакетна обработка - Конвертиране на множество файлове в JPEG формат
Въпрос Бих искал да конвертирам някои NEF файлове (не цялата папка) в JPEG формат, как мога да направя това с браузър? Отговор Изберете само изображенията в браузъра, които искате да конвертирате и запишете като JPEG. Следвайте всички стъпки по-долу . Как да го направя
СТЪПКА 1: Отворете папката, съдържаща NEF файловете в браузъра 1 Отворете браузъра и след това отворете папката, съдържаща NEF файловете, които 2 искате да конвертирате.
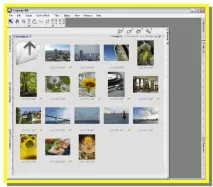
СТЪПКА 2: Изберете NEF файловете, които искате да конвертирате в JPEG Изберете файловете, които искате да конвертирате в JPEG. За да изберете няколко файла, задръжте натиснат клавиша CTRL (COMMAND за Macintosh) и изберете следващия NEF. В нашия пример сме избрали 5 NEF файла (маркирани с червени кръгчета).
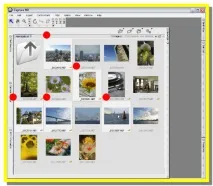
За да изберете няколко последователни файла, щракнете върху първия файл и след това задръжте натиснат клавиша SHIFT върху последния.
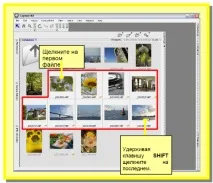
СТЪПКА 3: Изберете Запиши като... Изберете Запиши като... от менюто Файл.
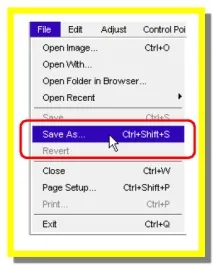
СТЪПКА 4: Посочете папката за запис (Само за Windows. За Macintosh отидете директно на СТЪПКА 5.) Посочете папката за конвертирани JPEG файлове. Ако не е указана папка, изображенията ще бъдат записани на работния плот. В този пример ще щракнем върху бутона Make New Folder, за да създадем нова папка, наречена New Folder, за съхраняване на преобразуваните файлове. След като папката бъде създадена, щракнете върху OK.
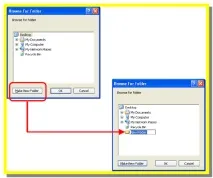
СТЪПКА 5: Задайте опциите и изберете файловия формат - JPEG 1 диалогов прозорец. 2 Посочете папката, къдетозапишете преобразуваните файлове. 3 Изберете как да именувате преобразуваните файлове. 4 Изберете *.jpg от падащия списък Избор на файлов формат 5 В елемента Качество задайте желаното качество за записаните файлове (Добрият баланс е подходящ за повечето случаи). 6 Щракнете върху Старт, за да започнете конвертирането.
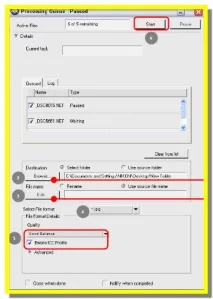
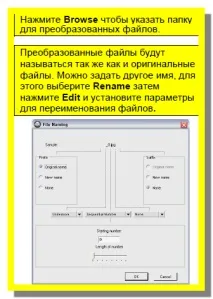
СТЪПКА 6: Започнете да конвертирате файлове
Можете да проследите процеса на конвертиране в този прозорец.
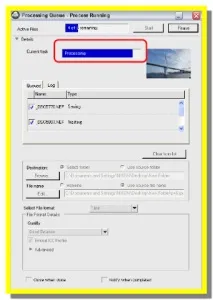
СТЪПКА 7: Завършете преобразуването. 1 „Готово“ се показва в прозореца на текущата задача, когато преобразуването приключи. 2 Щракнете тук, за да затворите този диалогов прозорец.
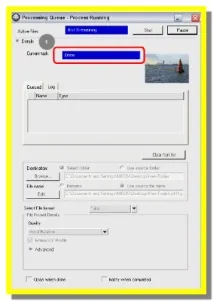
СТЪПКА 8: Проверете резултата Отворете указаната от вас папка и проверете дали файловете са преобразувани и записани в тази папка