Нов инструмент за избор на зона за фокусиране в Adobe Photoshop

1. Отворете изображение
Направете снимка, за предпочитане с малка дълбочина на рязкост, така че елементите на фокус да се виждат ясно и да има нефокусиран фон и разликата между тях да е забележима. Можете да изберете вашия пример или да направите следната снимка:
2. Обмислете възможностите за избор на инструмент

Изображението е доста проблематично за инструментите за автоматичен избор. Ясен избор на централните цветове няма да бъде лесно да се получи. Инструментът за бърз избор ще улови краищата както на централния, така и на фоновия цвят; няма достатъчна разлика в нюансите за инструмента за цветова гама. Магнитно ласо / магнитно ласо и писалка / перо несъмнено ще помогнат в този случай, но ще изискват много усърдна работа с ръцете ви.
3. Нов инструмент за избор на зона за фокусиране
Стъпка 1
Използваме нова функция в CC 2014 - инструментаФокусна зона. ИзберетеИзбор > Фокусна зона.
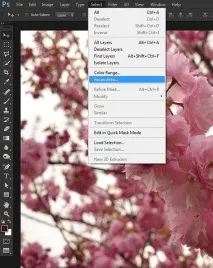
Стъпка 2
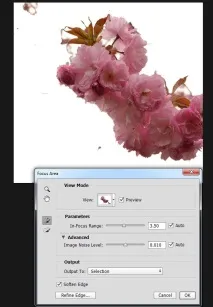
Стъпка 4
Автоматичните настройки са добри, но не са идеални. Регулирайте настройкатаОбхват на фокусиране (тя контролира обхвата на фокусиране), за да получите по-добър избор на краищата и да се отървете от допълнителни елементи, които се открояват отделно от централните цветове. В примера е използвана стойността на параметъра2.05.
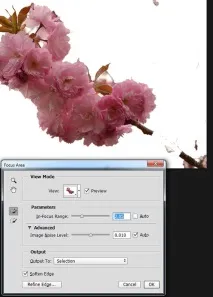
Стъпка 5
Малките бутони на четката от лявата страна на диалоговия прозорец ви позволяват бързо да докоснете краищата на вашата селекция. Използвайте този инструмент, който се наричаДобавяне на фокусна област (E) (Добавя към зоната на фокус), за да рисувате върху области, които трябва да бъдат в селекцията, например част от клон. ИнструментИзваждане на зоната за фокусиране (E) (изважда отфокусна зона) можете да премахнете части от изображението, които не трябва да присъстват в селекцията. Бутоните"[ " и "]" (лява и дясна квадратна скоба) ще ви помогнат да регулирате размера на четката.
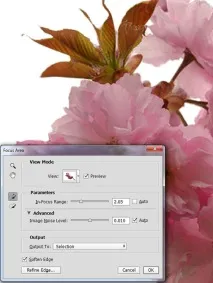
Стъпка 6
Щракнете върху бутонаПрецизиране на ръба, за да отворите съответния диалогов прозорец. Използвайте настройките в този прозорец, за да коригирате фините детайли.
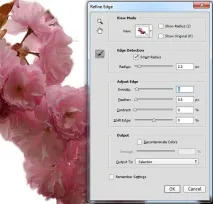
Стъпка 7
НатиснетеOK и Photoshop ще ви върне в нормален режим с вече създадена чиста селекция върху елементите, които са на фокус!

4. Друго редактиране на снимки
Разбрахме функциите на новия инструмент. Сега нека завършим редактирането на нашето изображение.
Стъпка 1
Дублирайте фоновия слойСлой > Дублиране на слой/Слой>Дублиране на слой. След това използвайте селекцията, за да създадете маска, като щракнете върху иконатаAdd Layer Mask в палитрата на слоевете.

Стъпка 2
Приложете корекциятаHue/Saturation/Hue/Saturation към фоновия слой. НамалетеSaturation до-48 и увеличетеLightness до15. Това ще направи фона по-блед и по-светъл.
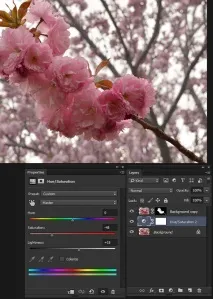
Стъпка 3
Отидете до копието на фоновия слой и от менюто изберетеФилтър > Филтър Camera Raw/Филтър>ФилтърCamera Raw. Настройте го, както е показано по-долу.
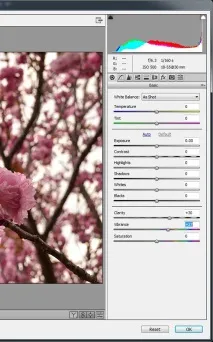
Сега всичко е готово! Вижте колко лесно беше да създадете ясна, правилна селекция около обекта на фокус. Разбира се, тази функция може да се използва в конкретни, конкретни случаи, но е чудесно допълнение към инструментите за избор.
Намаляването на наситеността на фона е доста драстична мярка при обработка на снимки.В нашия случай го използвахме, за да демонстрираме функцията, но този метод трябва да се използва внимателно.