Основи на интерфейса на Creation Kit 2
Статия „Creation Kit 2: Interface Basics“ специално за TESALL.RU
Основи на интерфейса на комплекта за създаване
Съдържание:
Основна лента с инструменти Първо, трябва да се запознаем с основната лента с инструменти, която съдържа повечето бутони и важни функции. Видът й е ужасяващ, нали?
Меню:Файл (Файл) - С това меню можете да запазвате и зареждате плъгини, да експортирате и импортирате данни, както и да се задълбочите в настройките на самия Ckit в предпочитанията ...Редактиране (Редактиране) - Изтриване / Повторение, Копиране / Поставяне и други основни функции, намиращи се тук, които обикновено използваме чрез клавишни комбинации.Виев (Преглед) - Основно отговорен за показване на различни панели в Ckit, както и поведението на Render WindowСвят (Свят) - Това меню е събрало много инструменти за контролиране на аспекти на играта. С помощта на това меню се създават клетки, както и се редактира времето, създават се светове и много други. Много важно меню.NavMesh - Потребителите, запознати с Fallout 3 GECK, ще запомнят navmesh - централният инструмент за AI навигация в околната среда. Играчите на Oblivion ще намерят това меню за непознато, но ще имаме време да го опознаем.Характер (Характер / Характеристики) - За разлика от Construction Set, това меню вече не ви позволява да създавате и редактирате раси, очи, коса и т.н., но сега е инструмент, който засяга главно поведението на героя.Игра (Gameplay) - Тези разширени настройки могат да се променят ефектите от цялата игра, редактиране на анимация, създаване и редактиране на скриптове.Помощ (Помощ) – Раздел за помощ. Съдържа връзки към официУроци по английски на Creation Kit.
Бутони: Главното меню, което включва множество бутони, обикновено се използва като алтернатива на главното меню, поради удобното разположение на повечето от функциите, необходими за успешна работа, под формата на бутони. В началото може да е малко ужасяващо – бъдете силни.
Бутони за проектиране на ниво : Различни кубични, сферични, подобни на кутия тригери, активатори и стаи, чиято цел в момента е доста мистериозна. -Създаване на кубичен активатор- Създаване на кубичен multibound- Създаване на сферичен multibound- Създаване на равнина на оклузия- Създаване на oc clusion cube- Присъединяване или прекъсване на равнини- Създаване на Roombound- Превключване на портален режим- Начертаване на портал- Свързване на портал към стая- Отделяне на портал от стая- Присъединяване към стаиБутони за звуков дизайн (Бутони за звуков дизайн): -Създаване на звуков излъчвател : Позволява на потребителите да избират и поставят звуков излъчвател в прозореца за рендиране. -Създаване на акустично пространство : Позволява на потребителите да създават разтегнато пространство, където потребителите могат да възпроизвеждат уникален звук/музикален видеоклип на уникално място.
Бутони за сблъсък:- Създаване на равнина на сблъсък- Създаване на куб за сблъсък- Създаване на сблъсък на сфера
Текущи бутони: -Създаване на текуща равнина : Позволява на потребителите да поставят обект във формата на опъваща се стена. -Създаване на текущ куб: Позволява на потребителите да поставят обект във формата на куб. -Създаване на текуща сфера: Позволявапотребителите да поставят обект във формата на сфера. Това са всички функции на основния панел в момента. Също така си струва да се отбележи, че броят на функциите на основния панел се е увеличил значително.
В тази част от урока ще преминем към изследване на различните прозорци на Creation Kit, а има общо три. Да започнем с най-неутралния по отношение на другите прозорци прозорец -Object Window.
Прозорец на обект:
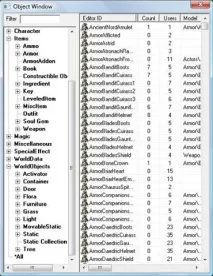
В този прозорец се извършва по-голямата част от работата по създаването: различни герои, броня, оръжия, книги, статика и много други, както и прозорецът е забележителен с факта, че именно от него нашите обекти (модели, маркери, източници на светлина) се преместват в клетките на интериора / екстериора, тоест към света. На снимката разделът Armor е отворен.Изглед на клетки:
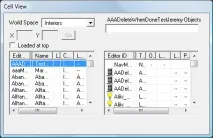
Прозорец за изобразяване:


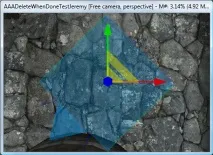
В случай, че се изгубите, просто презаредете местоположението през прозореца на клетката и ще се върнете в първоначалната позиция над маркера. Сега нека предприемем спешна стъпка и след като сме избрали обекта, ще започнем да въртим колелото на мишката първо нагоре и след това надолу. Виждаме как мащабът на камерата се променя и панорамата на стаята става или по-голяма, или по-малка. Обърнете внимание, че е важно да изберем някакъв обект от самия начален момент на влизане в местоположението, така че той да ни служи като опорна точка в пространството, без това рискуваме да излезем извън видимото местоположение. Как да се върна обратно, е написано по-горе. Сега нека задържим колелцето (средния бутон на мишката) и докато го държим, нека започнем да движим мишката наляво, надясно, нагоре, надолу. Движенията могат да се извършват в напълно различни и в различни посоки, основното е да правите тези движения със захванато колело. Ако не сте пилот на хеликоптер или не сте работили в подобнипрограми, то тази система ще ви се стори напълно неудобна, защото е точно обратното. Ако задържим Shift и F, това ще фокусира камерата върху обекта, който сме избрали в позицията, в която се намира камерата в момента на прилагане на бутоните, а ако натиснем T, това ще фокусира камерата върху обекта в първоначалната му позиция (позицията отгоре). Ако натиснете C, тогава обектът може да се гледа от различни ъгли, в противен случай работи по същия начин като T. Последното нещо, което трябва да научим по отношение на овладяването на контрола, е да въртим камерата. Завъртането на камерата е просто, за това, като фиксираме обекта, трябва да задържим Shift и да преместим мишката в посоките, от които се нуждаем. Важно е да се чувствате ясни и уверени, когато работите с камерата, и за това можете да практикувате в различни клетки.
Манипулиране на предмети и gizmo Последната тема от нашия урок е манипулиране на обекти и gizmo. Препоръчително е вече да сте научили как да управлявате камерата, преди да продължите към тази част от урока. Първо, нека научим как да преместваме обекти.ЗАБЕЛЕЖКА : Преди да започнете тази част от урока, по-добре е да създадете нов плъгин и да работите в него, за да не засегнете случайно оригиналната игра или модификациите на трети страни. За да преместим обект, трябва да го изберем, като насочим курсора към обекта и го преместим с натиснат левия бутон на мишката, това може да причини проблеми с пресичането, например с мащаба gizmo, за който ще говорим по-късно, в случай на такъв проблем, персонажът или обектът няма да се движи, но ще промени размера си, но това е съвсем нормално, макар и доста неудобно, така че за да се отървем от този проблем и спокойно да преместваме обекти, веднага ще говорим за gizmo .
Gizmos (Gizmos): Creation Kit за разлика от техните собственипредшественици предлага редица "трикове" (така наречените gizmos на английски), които са визуални помощни средства за движение, завъртане и увеличение на нещо. Доста удобно, особено за тези, които не са свикнали да използват бутони, но всеки уважаващ себе си modmaker все пак ще предпочете бутони, но gizmos ще бъдат доста познати на моделиерите - те се използват във всички 3D редактори за завъртане и мащабиране на обекти. Един от най-важните компоненти на gizmos са “Gizmo handles” или gizmo лостове, с помощта на които се променя темата.

Екранната снимка показва gizmos на движение (Movement), ротация (Rotation) и мащаб (Scaling). „Дръжките на Gizmo“ са стрелки, които излизат от центъра на gizmo, а в случая на Rotation Gizmo те са кръгове. Gizmo лостовете се използват за манипулиране на обекти в желаната посока. Например избраната зелена стрелка на gizmo за движение ще накара обекта да се движи по оста Y при преместване на мишката. Разбрахме лостовете на gizmo и сега ще разберем горещите клавиши, с които се появяват или премахват самите gizmo. “E”- Активиране/Деактивиране на Gizmo за движение “W”- Активиране/Деактивиране на Gizmo за въртене (gizmo за въртене) “2”- Активиране/Деактивиране на gizmo за мащабиране (gizmo за мащабиране)
А сега няколко правила, необходими за успешното използване на gizmos: -Само едно gizmo може да бъде активно в даден момент. Изключение - мащаб! За да мащабирате обекта в три посоки едновременно, изберете вътрешния триъгълник, който като че ли комбинира стрелките в конус. Точно както би било направено в 3D Max. Активирайте външните ленти, свързващи лостовете по двойки, ако искате да мащабирате предмета в две посоки. -Нормалновзаимодействията с обекта не са налични, докато лостът е активен. - "G" променя местоположението на лостовете и може да им даде глобална или локална стойност. Това е достатъчно, за да знаете за гизмото. Опитайте се да практикувате върху герои или предмети. Сега, след като най-накрая разбрахме gizmos, можем да преминем директно към стандартното движение на обекти с помощта на бутони и без gizmos. Ако не сте избрали нито един обект - изберете и след това деактивирайте всички възможни gizmos. Се случи? Чудесно, сега задръжте мишката върху обекта и го движете в различни посоки. Ако нещо пречи на движението и се усеща, че обектът се движи през клетките, тогава мрежата () е включена, можете да го премахнете, като щракнете върху "Q" или директно върху самата главна лента с инструменти. По принцип не би трябвало да има затруднения. Сега нека опитаме други функции. “Z” – Премества обекта нагоре/надолу. "S" - Променя размера на обекта. “X” и “Y” – Премества обекта по съответните оси. “F” – Пуска предмета при най-близкия сблъскващ се обект по височина, ако е във въздуха. Изключително удобно, за да не пропускате с Z. Ако задържите десния бутон на мишката върху избрания обект и преместите мишката, той ще се завърти хоризонтално, а ако задържите Z и X докато правите това, ще се завърти вертикално. Героите могат да се въртят само хоризонтално. Е, сега приключихме нашето обучение с вас по основите на интерфейса на TES V Creation Kit, заслужава да се отбележи, че интерфейсът е изключително важна част от инструмента, така че определено трябва да знаете функциите на интерфейса, за да навигирате уверено в устройството.
С най-добри пожелания, 5nosmoking