Основни задачи в Skype for Business - Skype for Business
Намиране и добавяне на контакт
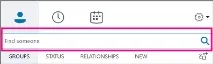
ще се промени на „Моите контакти“ и „Skype Directory“:
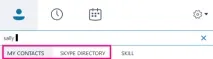
Ако търсите някой, който не работи за вашата организация, но има Skype акаунт, щракнете върху раздела Skype Directory, за да търсите в милиони потребители на Skype. Познавайки потребителското име в Skype и местоположението му, можете да стесните търсенето.
Задръжте курсора на мишката над картината (или областта на картината) на контакта, който искате да добавите.
За да добавите член на вашата организация (Моите контакти) към една от групите, щракнете върху бутона Още опции и след това изберете или Добавяне към списъка с контакти (след това изберете една от вашите групи) или Добавяне към любими.
За да добавите потребител на Skype към една от вашите групи, щракнете върху бутона Добавяне към контакти, след което изберете една от вашите групи или група с предпочитани.
Изпращане на незабавно съобщение
Изберете потребителя, на когото искате да изпратите незабавно съобщение. Използвайте един от методите по-долу.
Задръжте курсора на мишката върху снимката на човека в списъка с контакти и щракнете върху бутона Съобщение.
Щракнете двукратно където и да е в записа за контакт.
Щракнете с десния бутон върху контакт и изберете Изпрати незабавно съобщение.
Въведете съобщението си в долната част на прозореца за разговор.
(По избор) За да изпратите файл или картина, направете едно от следните неща:
Плъзнете записания файл в областта за въвеждане на текст.
Копирайте и поставете записания файл или произволно изображение от Office в полето за въвеждане на текст.
Натиснете клавиша PrtScn, за да направите екранна снимка, и след това поставете полученото изображение в областта за въвеждане на текст.
Натиснете клавиша Enter, за да изпратите съобщението.
(По избор) За да добавите други потребители към разговора, плъзнете техните записи от списъка с контакти в прозореца на разговора.
Проверка на звуковото устройство
В главния прозорец на Skype за бизнеса щракнете върху Инструменти > Опции > Аудио устройство и след това изберете желаното устройство.
Натиснете бутона със зелена стрелка до Високоговорител и ще чуете тестов тон. Плъзнете плъзгача, за да регулирате силата на звука.
За да проверите силата на звука на микрофона, говорете няколко секунди. Силата на звука е оптимална, когато лентата на състоянието достигне средата на тестовата зона. Преместете плъзгача до Микрофон, за да регулирате силата на звука на микрофона.
До Звънене щракнете върху бутона със зелена стрелка, за да чуете пример за звука на звънене, и преместете плъзгача, за да регулирате силата на звука на звънене.
Изберете Проверка на качеството на разговора и следвайте инструкциите, за да запишете кратко съобщение и да го възпроизведете. Регулирайте звука, ако е необходимо. Моля, имайте предвид, че това действие може да не е налично за вашия акаунт.
Ако имате няколко аудио устройства, можете да ги позвъните едновременно, когато получите входящо повикване. В секцията Допълнително звънене изберете Също така звънене и след това изберете допълнително устройство.
Изберете Възпроизвеждане на аудио в стерео, за да осигурите възможно най-доброто качество на звука по време на срещата.
След като зададете желаните стойности, щракнете върху OK.
Съвет: Можете да изберете различни микрофони и високоговорители във всеки раздел. Въпреки това се препоръчва да използвате едно и също устройство, за да избегнете ехо. При използване на различни устройстваехото може да бъде сведено до минимум чрез намаляване на силата на звука на високоговорителя.
Ако не виждате вашето устройство в списъка, уверете се, че е свързано директно към вашия компютър и следвайте инструкциите, предоставени с вашето устройство, за да го инсталирате.
Обаждане
Задръжте курсора на мишката над запис в списъка с контакти, за да осъществите повикване.
Осъществяване на повикване чрез клавиатурата за набиране
В основния прозорец на Skype за бизнеса щракнете върху раздела Телефон.
Наберете номера с помощта на бутоните на цифровата клавиатура или го въведете в полето за търсене.
Щракнете върху бутона Повикване.
Отговор на повикване
Ако някой ви се обади, на екрана ще се появи известие.
Направете едно от следните неща:
За да отговорите на обаждането, щракнете където и да е в областта за снимки.
За да отхвърлите повикването и да го пренасочите към гласова поща, изберете Игнорирай.
Щракнете върху бутона Опции, ако искате да направите повече:
пренасочете повикването към гласова поща;
задайте състоянието на „Не безпокойте“, за да отхвърлите това обаждане и да спрете да получавате нови.
Споделяне на работен плот или приложение
Skype за бизнеса може да споделя информация на вашия компютър по няколко начина.
Щракнете върху бутона Споделяне на съдържанието. Изберете едно от следните:
Споделяне на работен плот за споделяне на съдържание на вашия работен плот.
Споделяне на прозорец и изберете конкретен прозорец или искате да споделите документ.
Споделяне на PowerPoint файлове Споделете файл в PowerPoint.
Потребителят на Skype за бизнеса влиза в състояние на презентация, където не могат да се получават незабавни съобщения.съобщения и обаждания.
Можете да използвате лентата с инструменти за споделяне в горната част на екрана, за да спрете споделянето или да прехвърлите контрола на участниците.