Персонализиране на MS Office приложения - Софтуерни продукти
Съдържание
Пакетът MS Office е най-популярното офис приложение в света, неговата инсталационна база е наистина огромна. В същото време офисният пакет на Microsoft е доста универсален продукт.
Ако повечето програми са ясно свързани с един или друг пазарен сегмент (за домашни потребители, за малки предприятия, за големи предприятия и т.н.), тогава приложенията от пакета MS Office се използват буквално навсякъде. Разбира се, за да може програмата да бъде персонализирана за всеки потребител, са необходими значителен брой настройки. Нещо повече, с всяко издание (следващото издание на Office 2003 излезе тази есен) има нови функции и, следователно, нови настройки.
Очевидно не е възможно да се зададе конфигурация по подразбиране, която да е оптимална за всички. Опционалността почти винаги е компромис: ако инсталирате най-пълния набор от модули, ще трябва да пожертвате дисково пространство; ако искате да запазвате резервни копия възможно най-често - ще трябва да жертвате производителност и т.н. Не забравяйте за характеристиките на вашето оборудване: като имате мощен процесор, не можете да се притеснявате за ускоряване на работата с програмата, а на бавен процесор тази задача може да бъде много спешна. С други думи, само с индивидуални настройки можете да създадете удобни условия за работа с програмата и да постигнете максимална производителност.
Би било невъзможно да се говори за настройките на всички приложения на MS Office в една статия, ако всички те нямаха подобна структура на интерфейса. Едно и също местоположение на основните настройки в различни приложения на MS Office улеснява овладяването на една програма след друга.
Персонализиране на ленти с инструменти
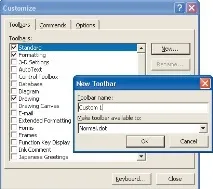
Ориз. 1. Персонализирайте панел, раздел Лента с инструменти
За да добавите икони на инструменти към новосъздадения панел, отидете в раздела Команди и в режим на плъзгане и пускане плъзнете нужните икони на инструменти в новосъздадения панел (фиг. 2). Икони могат да се добавят както към създадени от потребителя, така и към стандартни панели, а също така е възможно да премахнете иконите на инструменти от панелите, като ги плъзнете върху текстовото поле.
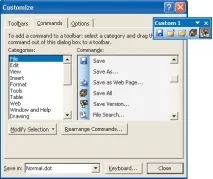
Ориз. 2. Панел за персонализиране, раздел Команди
Като продължите да персонализирате интерфейса, можете не само да създавате нови панели, но и да променяте изображенията на бутоните с икони. За да направите това, докато панелът Customize е на екрана, трябва да щракнете с десния бутон върху иконата, чийто външен вид искате да промените и да активирате менюто, в което трябва да изберете елемента Change Button Image (ако искате да смените изображението на бутона с някое от другите, предлагани от системата) или елемента Edit button Image (ако искате да нарисувате собствено изображение за този бутон).
В раздела Команди можете да зададете клавишни комбинации за определени команди. За да направите това, натиснете бутона Клавиатура, в резултат на което ще се появи панел, където можете да зададете бързи клавиши за командата, която сте избрали.
Настройки на панела с опции
Повечето от настройките са концентрирани в панела с опции. Можете да получите достъп до него сИнструменти > Опции, в резултат на което ще се появи панел, съдържащ 11 раздела (фиг. 3).
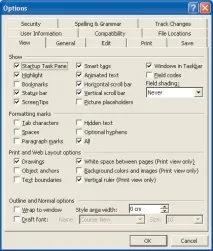
Ориз. 3. Панел с опции
ИзгледВ раздела Изглед обърнете внимание на елемента в прозореца със задачи при стартиране (вижте Фигура 3). Като поставите отметка в квадратчето в този ред, вие активирате панелите на задачите, когато програмата се зареди. Ако мониторът ви не е твърде малък (катоминимум 17 инча), тогава такива панели са много удобни.
На фиг. Фигура 4 показва лентата на задачите Research, която беше представена за първи път в Word 2003. Тя осигурява достъп до онлайн помощни ресурси. За да отидете до индивидуалните настройки на този панел, трябва да изберете елемента Опции за изследване, разположен в долната част на панела за изследване, като по този начин извикате панела за настройки (фиг. 5), където трябва да посочите ресурсите, които трябва да търсите.

Ориз. 4. Странична лента за изследвания
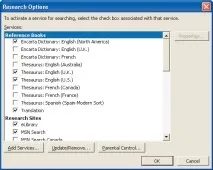
Ориз. 5. Панел с опции за изследване
Настройките, събрани в раздела Изглед, могат не само да променят външния вид на показания документ, но и да ускорят работата с него. В тази връзка секцията Picture placeholders заслужава внимание. Чрез активирането на този елемент можете значително да увеличите скоростта на придвижване през многостраничен редактируем документ, тъй като вместо снимки ще се показват празни рамки.
Можете също така да увеличите скоростта на превъртане на документа, като използвате друг параметър - Чертежи, който показва обекти, създадени с помощта на инструментите за рисуване на Word в режими Оформление на страница и Уеб документ. В големи документи, съдържащи значителен брой цифри, контролирането на този параметър също може значително да увеличи скоростта на превъртане и съответно редактиране на документа.
Ако сравните два документа, като ги поставите в един прозорец, площта на работното поле значително намалява. В този режим е удобно временно да премахнете хоризонталната лента за превъртане, в резултат на което количеството четлив текст леко ще се увеличи. Можете да се откажете от показването на хоризонталната лента за превъртане на екрана, като премахнете отметката от съответното квадратче в раздела Изглед.
В раздела Общи завъртетеобърнете внимание на елемента Изпращане като прикачен файл (изпратете документа по пощата като прикачен файл). Този параметър засяга метода за изпращане на писмо с помощта на командата Файл и Изпрати до. В зависимост от настройката на тази опция ще бъде налична командата: изпращане на документа по пощата като прикачен файл или като текст.
Също така препоръчвам да промените настройката на списъка с наскоро използвани файлове. Ако използвате списък с наскоро достъпни файлове, вероятно сте забелязали, че там по подразбиране могат да се съхраняват само четири препратки. Според мен този брой не е достатъчен - могат да се инсталират максимум девет връзки.
Разделът Запазване ви позволява да конфигурирате режима на автоматично запазване. Трябва да се отбележи, че процесът на автоматично запазване изисква определени системни ресурси и следователно може да забави работата при редактиране на големи текстове. Като се има предвид, че най-новите версии на Office доста надеждно възстановяват редактирани документи в случай на замръзване на системата, за да се ускори работата, можем да препоръчаме да зададете режим, при който документът ще се запазва автоматично след по-дълги периоди от време.
В раздела Печат обърнете внимание на опцията Скрит текст (отпечатване на скрит текст). Ако въвеждате текст за себе си и опцията е зададена така, че да не се отпечатва скрит текст, тогава всички "тайни" в хартиения документ ще изчезнат.
В раздела Track Changes, например, често променям параметъра Use Balloons. Факт е, че за мен е по-удобно да преглеждам коментарите в режим Балони и да редактирам текста в нормален режим.
Разделът Разположения на файлове съдържа пътища за търсене на системни и работни файлове.
Както знаете, Word записва лични файлове в папката C:\My Documents. Ако използвате друга папка вместо папка "Моите документи", логично е да предпишете точно папката, която трябва да извикатепо подразбиране. За да направите промени, щракнете върху бутона Промяна и изберете желаната папка.
Правопис и граматика
Ако програмата работи твърде бавно, докато редактирате голям документ, можете временно да изключите проверката на правописа, като премахнете отметката от квадратчето Проверявайте правописа, докато пишете.
Макроси като средство за персонализиране на Word
Името на вашия макрос, въведено в реда Име на макрос, не трябва да съдържа интервали или специални знаци. Бутонът с чук (вижте фиг. 6) ви позволява да създадете свой собствен панел за нов макрос.

Ориз. 6. Панел за запис на макроси
Когато натиснете бутона OK, се появява панел с бутоните Stop и Pause, както на конвенционален касетофон, а курсорът се показва под формата на аудиокасета.
Извършете действията, които ще бъдат записани в макроса и натиснете клавиша Стоп. Сега при командаИнструменти > Макрос > Макросище се появи панел, даващ ви достъп до вашите макроси. По подразбиране такива макроси се създават в шаблона Normal.dot. Готовите макроси могат да се копират от един шаблон в друг.
Импортиране на шаблон с настройки
Както вече знаете от предишния раздел, е възможно да запазите настройки в конкретен шаблон. По-специално, в шаблона могат да се дефинират отделни панели, чрез които могат да се прилагат специфични стилове за форматиране. Като персонализирате шаблона с правилния интерфейс, за да използвате конкретен набор от стилове, можете да го изпратите на вашите колеги по пощата, което ще ви позволи например да проектирате главите на една и съща книга в същия стил. Всички елементи (надписи, списъци с водещи символи, основен текст и т.н.) ще следват един и същ шаблон и за прилагане на тези стилове всички служители могат да използват същия удобенинтерфейс.
След като получите шаблон от колега и го запишете на вашия компютър, стартиратеИнструменти > Templates and Add-Insи като използвате бутона Attach, прикачете своя шаблон (в примера на Фигура 7 това е файлът Template2000.dot).
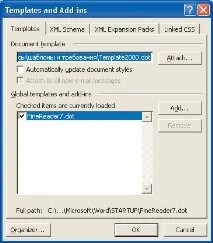
Ориз. 7. Панел с шаблони и добавки
В резултат на това можете да използвате всички отделни панели, които са били записани в този шаблон. В примера на фиг. 8 показва отделни панели, които служат за прилагане на регламентиран набор от стилове, които трябва да се използват в създадения документ.
Ориз. 8. При свързване на шаблон се конфигурира желаният интерфейс
Задаване на позволени стилове
Word 2003 предоставя много важна функция за задаване на позволени стилове, когато създавате документ. За да зададете разрешените стилове, стартирайтеПреглед > Панел на задачите, отидете в раздела прозорец на задачите Документ и изберете режим Защита на документа. В резултат на това ще се отвори асистент, който ви позволява да коригирате стилове (стилове на заключване). Можете също да приложите тази функция към част от документ. Поставете отметка в квадратчето Ограничи форматирането до селекция от стилове, след което щракнете върху връзката Настройки, след което ще се появи панелът Ограничения за форматиране (Фигура 9).
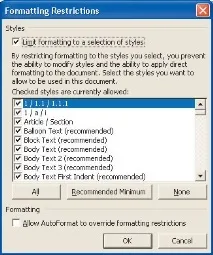
Ориз. 9. Панел с ограничения за форматиране
В него можете да изберете стиловете, които ще се използват в този документ. По този начин можете да предотвратите въвеждането на ненужни стилове. В елемента Ограничения за редактиране можете да зададете различни режими на ограничения за редактиране, до режим Само за четене.
Outlook 2003

От новите настройки в Outlook 2003 трябва да споменем възможността за управление на правилата за уведомяване, които са достъпни с командатаИнструменти > Правила исигнали > Ново правило(Фигура 11). Например, можете да зададете правило, според което определена мелодия ще се възпроизвежда при получаване на писмо от конкретен абонат.
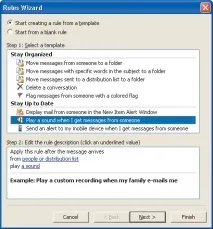
Ориз. 11. Панел на съветника за правила
Панелът Inbox има нови опции за персонализиране на представянето на електронна поща. Като щракнете с десния бутон върху панела Подреждане по дата, ще получите меню, което ви позволява да подредите съобщенията по размер и по дата.
Добавена е възможност за конфигуриране на така наречените папки за търсене (Папки за търсене), които са оперативни резултати от търсенето, които ви позволяват да групирате писма, които отговарят на определени критерии.
Заедно с появата на нови настройки на интерфейса, всички налични преди това настройки и тези, които вече сме разгледали на примера на Word 2003, са запазени. Настройките на интерфейсния панел са налични в раздела Персонализиране, извикан отИнструменти > Персонализиране.
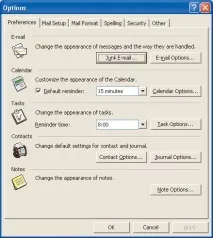
Ориз. 12. Панел с опции, раздел Предпочитания
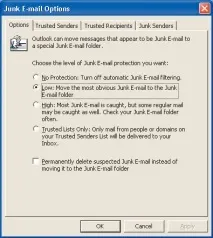
Excel 2003
Подобно на програмите Word и Outlook в Excel, повечето от настройките са концентрирани в панела с опции (фиг. 14).
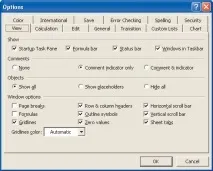
Ориз. 14. Панел с опции, раздел Изглед
Някои раздели, като Защита, Правопис, Редактиране, са подобни на разделите, разгледани в примера на програмата Word, останалите раздели на панела Опции съдържат многобройни настройки на електронни таблици, свързани с параметри на изчисление, показване на формули, числови формати и т.н. Разглеждането на всички тези параметри в рамките на една статия е невъзможно, но читателят, след като се запозна с общата схема за представяне на настройките, сам ще се справи с подробностите, като използва богатата помощна система на MS Office, както и широко достъпната техническа литература за MS Office.
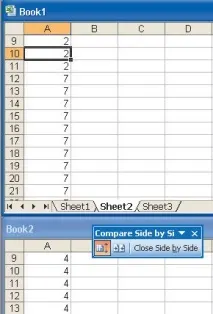
Ориз. 15.Синхронното превъртане улеснява сравняването на документи
Запазете индивидуалните предпочитания на Office
Така че разгледахме доста голям брой настройки. Възниква въпросът: как да прехвърлите всички индивидуални потребителски настройки от една машина на друга. За да направите това, трябва да извикате съветника за моите настройки на Microsoft Office 2003, като изпълните последователност от команди.
Този асистент ви позволява да запазите всички ваши лични настройки във файл с разширение *.ops и по-късно да ги пресъздадете от този файл на друга машина, на която ще работите.