Преинсталиране на Windows 10
Всеки може да има различни причини да преинсталира Windows 10 - банална необходимост от коригиране на някои грешки или преминаване към прясно сглобен компютър изисква инсталиране на операционна система. Каквито и да са причините да преинсталирате Windows, това ръководство ще помогне както на начинаещи, така и на по-напреднали потребители.
Какво да направите, преди да преинсталирате Windows 10
Запазете вашите файлове
Нека поясним, че по време на преинсталирането на системата ще бъде изчистен само диск C. Други дискове, например D, няма да бъдат засегнати.
Изтеглете Windows 10 Installer
Когато изтегляте изображението, ще бъдете подканени да изберете език, издание и битова дълбочина на системата. Нека обясним какво представлява.
Кой език да изберете Windows 10
Езикът, който изберете, ще стане локал на Windows по подразбиране. Процесът на инсталиране ще бъде извършен върху него. В почти всички издания на Windows можете лесно да промените основния език след инсталиране на системата. Изключение прави изданиетоHome Single Language (Home Single Language или накратко Home SL). Той не предоставя механизъм за промяна на локализацията, но ако желаете и имате свободно време, все пак можете да промените езика в Windows 10 Single Language.
Кое издание на Windows 10 да избера
Ако имате лиценз за Windows 10, изберете изданието, за което е предназначен този лиценз. Ако сте надстроили до Windows 10 от Windows 7/8, изберете изданието, което сте инсталирали в момента. Можете да проучите този проблем с подробното ръководство за разликите в изданието на Windows 10.
Коя битова дълбочина да изберете Windows 10
Интегрирайте драйвери и актуализации в Windows 10 ISO изображение
Имайте предвид, че не ви пука за някои драйверище трябва да се инсталира ръчно - акселерометър, сензор и други подобни сензори често изискват калибриране, което се извършва от инсталационната програма. Освен това добавяме, че Windows 10 може автоматично да изтегля драйвери чрез центъра за актуализиране, но версиите, които изтегля, не винаги са оптимални за вашия компютър.
Заедно с драйверите можете веднага да добавите най-новите актуализации на Windows 10 към ISO, така че да се инсталират със системата. Описание на този процес можете да видите в инструкциите по-горе.
Създайте флаш устройство, за да инсталирате Windows 10
Разберете менюто за зареждане на вашия компютър
В началото на системния диск на вашия компютър има информация за инсталираната на него система. Когато включите компютъра, той научава тази информация и стартира системата от диска. Но устройството може да стартира и от флашка, DVD или други устройства. Това се регулира от специално меню за зареждане (меню за зареждане) - списък с устройства, от които можете да стартирате. Можете да го въведете, като натиснете желания клавиш на клавиатурата, когато системата се зареди. За да инсталирате Windows, трябва да поставите предварително създаденото стартиращо USB флаш устройство в компютъра и да изберете стартиране от това USB флаш устройство в менюто за зареждане.
Нюансът е, че на различни модели компютри се използват различни клавишни комбинации за влизане в менюто за зареждане. Трябва да знаете кои бутони работят на вашия компютър, преди да преинсталирате системата. Можете да проучите инструкцията „Как да влезете в менюто за зареждане на лаптопи и компютри“, за да намерите желаната клавишна комбинация. Ако не намерите необходимата информация в тази статия, използвайте Google за това.
Подгответе мишката, клавиатурата и OTG кабелите за таблета
Ако преинсталирате системата на таблет, имайте предвид, че:
- По време насензор за инсталиране, акселерометър, слот за SD карта и други компоненти на таблета не работят поради липса на драйвери. Имате нужда от физическа мишка и клавиатура, за да завършите инсталацията.
- За да инсталирате, ще трябва да свържете поне едно флаш устройство. Ако нямате специална клавиатура с тъчпад, тогава и мишка. За да направите това, имате нужда от поне 2 пълни USB порта. Погрижете се за OTG кабел или адаптери, за да имате достатъчно портове.
Преименувайте системния диск
За да улесните навигацията по-нататък, трябва да преименувате системния диск в Explorer.
- ОтворетеExplorer.
- Щракнете с десния бутон върхуЛокален диск (C:) отляво и изберетеПреименуване.
- Наименувайте го напримерСИСТЕМА.
- Запазете промените си.
Процесът на инсталиране може да бъде разделен на четири етапа - подготовка, инсталиране, първоначална конфигурация и първите стъпки след инсталирането.
Подготовка за инсталиране на Windows 10
Уверете се, че сте изпълнили всички стъпки в предишния раздел на инструкциите. Това е доста важно: възстановяването на файлове, изтрити по време на преинсталиране или извършване на някои операции в движение, е доста трудно или дори невъзможно.
- Премахнете всички ненужни устройства от компютъра: флашки, дискове, слушалки и т.н. Ако използвате втори монитор, тогава е по-добре да го деактивирате по време на инсталацията.
- Изключете компютъра си от интернет, ако е свързан към мрежата чрез LAN кабел. По-късно ще обясним защо е необходима тази стъпка.
- Поставете стартиращото флаш устройство, което сте създали по-рано, във вашия компютър.
- Рестартирайте компютъра си и влезте в менюто за зареждане.
- Стартирайте от поставеното флаш устройство. НапримерSilicon Power 8G, но може да е самоUSB устройство.
- Натиснете Enter, ако пише нещо катоНатиснете произволен клавиш, за да стартирате от CD или DVD/USB.
Инсталиране на Windows 10
Как да изберем устройство за инсталиране на Windows 10
В9-ти параграф от инструкциите за инсталиране на Windows трябва да изберете диск за инсталиране на системата. Ще ви кажем как да го направите правилно.
Забележка : обикновено наричаме дисковете C, D, E или други дялове, които се показват в Explorer. В този случай терминологията ще бъде малко по-различна. Дискът е твърд диск (твърд диск), от който няколко могат да бъдат инсталирани в един компютър. Дялът е това, което Explorer показва, а именно част от диск. Вземете го предвид.
Инсталирате Windows на вашето устройство за първи път
Ако току-що сте закупили компютър и инсталирате Windows на него, може да видите следното:
- Неразпределено пространство, т.е. само диск(ове) без дялове.
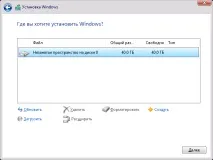
- Една или две секции.
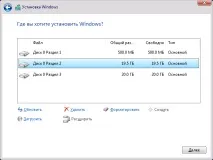
Windows вече е инсталиран на вашето устройство
Ако преинсталирате Windows, вашите устройства ще бъдат разделени. Сред тях са:
- Дял за възстановяване (10-20 GB). Създава се от производителя на устройството. Той съхранява фабричния образ на системата, който може да се използва за връщане назад, ако е необходимо.
- Дял за възстановяване (обикновено 450-500 MB). Създаден е от Windows, за да съхранява някои от системните компоненти, необходими за възстановяване на системата.
- Системен дял (обикновено 100-500 MB, може да има няколко). Той също е създаден от Windowsсъдържа системни файлове.
- MSR раздел (обикновено 16-64 MB). Специален дял, необходим за нормалната работа на твърдия диск.
- Основни дялове (останалото дисково пространство). Това е директно това, което се показва в Explorer - секции C, D и т.н.
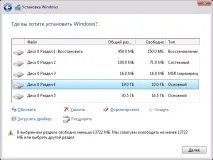
Когато преинсталирате изцяло Windows, трябва да направите следното:
- Щракнете върхуосновния дял, където е инсталирана системата. Преди сте променили името му наSYSTEM, така че е доста лесно за намиране.
- НатиснетеФорматиране и след товаИзтриване.
- Повторете операцията с дяла за възстановяване, системния дял от 100 MB и MSR дяла.

- Кликнете върху неразпределеното пространство, което се появява, и изберетеСъздаване.
- Оставете максималния размер и натиснетеOK. Моля, обърнете внимание, че системата може да създаде не само нов дял, където инсталирате системата, но и няколко други сервизни дяла. Това може да се случи при надграждане от Windows 7 до Windows 10.
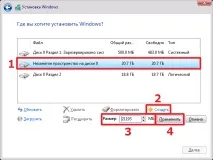
- Изберете създадения дял и щракнете върхуНапред. Ако са създадени допълнителни дялове (система, възстановяване, MSR), тогава изберете първия първичен дял в списъка.
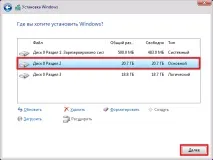
Windows 10 ще бъде инсталиран на този дял, той ще стане C устройство във File Explorer. Отново, не правете нищо с други раздели, освен ако не разбирате как работят.
Първа настройка на Windows 10
Нека използвамеWindows 10 Creators Update (версия 1703) като пример за този процес. В по-старите версии (1607 и 1511) ще бъде различно - някои опции няма да са налични и екранните снимки ще бъдат различни. Въпреки това, ако разбирате процеса на инсталиране на 1703, ще трябва да инсталирате 1607няма да е трудно.
Първи стъпки след инсталиране на Windows 10
Откачете всички плочки за зареждане от стартовото меню
- Щракнете с десния бутон върхуплочка и изберетеОткачване от старт.
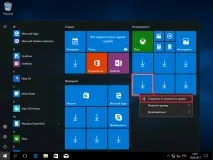
- Повторете това действие за всички подобни плочки.
- Рестартирайте компютъра си.
Инсталиране на драйвери
Проверете дали всички компоненти на вашия компютър работят правилно.
- НатиснетеWin + R.
- Въведете командатаdevmgmt.msc и натиснетеEnter.

- Ако някои устройства не са разпознати и до тях се показва въпросителен знак или жълт удивителен знак, инсталирайте необходимите драйвери.
- След като инсталирате драйверите, рестартирайте компютъра.
Свържете вашето устройство към интернет
Сега е моментът да се свържете с мрежата. Включете LAN кабел или се свържете с Wi-Fi.
Задайте желания регион и клавиатурни подредби
По време на инсталацията ви съветваме да пропуснете тази стъпка. Настройте го сега.
Влезте във вашия акаунт в Microsoft
Настройте системата и инсталирайте програми
Основните стъпки са направени. Сега можете да продължите с фина настройка на системата и инсталиране на програми. Може да се интересувате от възможността за премахване на предварително инсталирани приложения, деактивиране на контрола на потребителските акаунти или промяна на регистрирания потребител и организация. Ако сте преместили вашите потребителски папки на друго устройство преди преинсталацията, можете да ги оставите там и да конфигурирате системата си по съответния начин.