Преносим Windows 8 на флашка

Преносим Windows 8 на флаш устройство ще ви позволи да свържете работеща система на устройства, които не поддържат DVD устройства, без да се налага да я инсталирате. Тоест ще бъде възможно да се работи например на нетбуци или всякакви стационарни компютри, независимо от местоположението им.
Създайте преносимо флаш устройство с Windows 8
За да направите преносима работеща версия на Windows 8 на флаш устройство, трябва да създадете стартиращ USB носител с Win8 Enterprise, който да работи независимо от местоположението и на работа, и у дома - навсякъде, където имате нужда.
Какво ви трябва, за да създадете преносим Windows 8 на флаш устройство
1. Инсталиран Win8.1 Corporate от DVD образа от официалния сайт на Microsoft;
2. Програма Windows7-8-USB-DVD-tool;
3. Всъщност флашка поне 16 GB, USB 3.0. Microsoft е сертифицирала някои типове носители за Win8, но опитът показва, че почти всички работят.
Хардуерни изисквания за инсталиране на Windows 8
Изискванията за компонентите са малко по-лесни, отколкото за Windows 7. Честотата на процесора трябва да бъде най-малко 1 GHz, RAM - поне 1 GB за 32-битова и 2 GB за 64-битова ОС.
Какво друго е необходимо за създаване на мобилна версия на Windows 8 на флашка
В сайта няма българска версия към деня на писане на статията, тоест ще трябва да инсталирате английската версия или да търсите чрез торенти. Размерът на официалното изображение е 2697 MB.
Процедурата за създаване на преносим Windows 8 на USB флаш устройство
1. Изтеглете Win8.1 Enterprise DVD изображение от официалния уебсайт на Microsoft.
2. Запишете го на DVD диск с помощта на програмата Windows7-8-USB-DVD-tool или друг софтуерен инструмент, с който сте най-запознати. Под Windows 7 можете просто да запишете изображението на диск;
3. Необходима междинна стъпка - монтажWin8 Enterprise твърд диск, чистият е най-добрият. Тоест, за да не изпуснем съществуващата система, изключваме работещия твърд диск и включваме, ако има такъв, друг, за предпочитане без данни.
Инсталираме Windows 8.1 от DVD, зареждаме от новоинсталираната система и продължаваме да я инсталираме на USB устройство;
4. Инсталирайте онлайн, тоест от уебсайта на Microsoft,
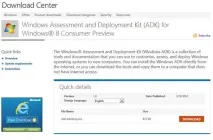
Win 8 ADK инструменти, от които имаме нужда от Deployment Tools и Windows PE.
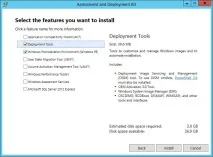
5. Свързваме флаш устройството и поставяме DVD с инсталационните файлове в устройството (вижте точка 2). Ако имате неговия iso файл, тогава в Win8 можете да щракнете двукратно, за да го свържете като диск;
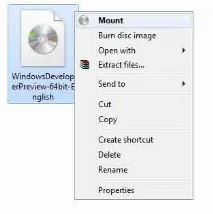
6. През менюто "Старт" стартирайте Deployment Tools с администраторски права с десен бутон;

7. Появява се прозорец на командния ред, въведете diskpart от клавиатурата. Когато бъдете подканени diskpart> въведете командата list disks. Намираме нашия USB диск и запомняме неговия номер, например 1; Изберете го с командата select disk 1, можете да проверите съдържанието с командата list partition. Внимание: ако нещо не е наред, можете да изберете отново диска с правилния номер;
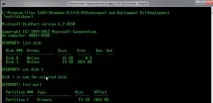

9. Като стандарт изберете нашето USB устройство: изберете диск 1 и го форматирайте с бързата команда format fs = ntfs, настройте го на bootable - active и задайте буквата на устройството assign letter = E. Излезте от diskpart с командата exit;
10. Още веднъж, чрез "Старт" стартирайте Deployment Tools с администраторски права, като щракнете с десния бутон на мишката;
11. Вв командния ред отидете на диска с инсталацията на Win8.1 (например устройство F:) с помощта на командата F: и отидете в директорията с инсталационното изображение cd \ sources. Команда imagex /apply install.wim 1 E:\ стартирайте инсталацията.

12. Инсталирайте буутлоудъра на USB устройството с командата bcdboot f:\windows /s e: /f ALL, където e: е буквата на дяла (вижте по-горе), така че системата да може да стартира от нея;
13. Рестартираме, влизаме в BIOS, отиваме в менюто BOOT и задаваме първия елемент за зареждане от USB, в съответствие с инструкциите на екрана на BIOS, запазваме чрез натискане на клавиша F10 и рестартиране;
14. Чакаме, докато се определят всички устройства, конфигурираме системата на USB флаш устройство, инсталираме драйвери и актуализации на операционната система от интернет.
15. Презареждаме отново и бавно се наслаждаваме - работата на твърд диск, разбира се, ще бъде по-бърза, отколкото на флаш устройство, но ще трябва да платите за мобилност с намаляване на скоростта.
В резултат на нашите действия получихме преносима работеща Windows 8 система на USB флашка. Може да се включи във всеки компютър и да се работи с него в позната среда.
Бележки и реалности от живота при създаване на преносим Windows 8 на флаш устройство
Ако инсталирате Win 8.1 чрез зареждане от диска, тогава трябва да сте подготвени за факта, че ще бъдете подканени или да изтриете всичко, което е било на диска, или да запазите само „лични файлове“, по преценка на великия Microsoft. Това е ако системата на диска не е по-висока от XP.
Дори когато се опитвате да инсталирате на диск, където преди това са били XP и Linux, инсталаторът иска да стартира от Win XP и да стартира актуализациячрез setup.exe. И Win XP на диска обикновено е счупен. Има само един изход - да форматирате диска. Тоест, за да инсталирате Windows 8, за да го инсталирате по-късно на USB флаш устройство, трябва да подготвите отделен празен твърд диск.
Ако стартирате от съществуваща седем, ще видите известие: "... вашите файлове ще бъдат запазени в директорията windows.old." Кои файлове се запазват и кои не, само Microsoft знае, но не искате да загубите постиженията и файловете, придобити от „преумора“.
Затова внимателно и внимателно следвайте всички стъпки и ще имате пълноценен преносим Windows 8 на USB флаш устройство в джоба си, за да работите на всеки компютър, навсякъде.