Преобразувайте макроси в VBA процедури
Ако сте създали много макроси и след това решите да преминете към програмиране на VBA, не трябва да се притеснявате, че трябва да пренапишете всички създадени макроси във VBA. Access има възможност автоматично да конвертира макроси във VBA процедури. Това се отнася както за макроси, свързани със събития във формуляри и отчети, които се преобразуват в процедури за събития, така и за общи макроси, които не са свързани с формуляри и отчети. Всички те се превръщат в отделни стандартни модули.
Нека се опитаме да преобразуваме макросите, присвоени на събитията от диалоговия прозорец за етикети на клиенти, в процедури за събития:
- Отворете диалоговия прозорец за етикети на клиенти в изглед за проектиране.
- Изберете командатаИнструменти, Макрос, Конвертиране на макроси на формуляр(Инструменти, Макрос, Конвертиране на макроси на формуляр във Visual Basic).
- В диалоговия прозорецКонвертиране на макроси на формуляри> (фиг. 11.19), щракнете върху бутонаКонвертиране(Конвертиране), оставяйки квадратчетата за отметка по подразбиране.
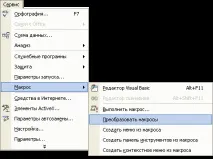
Фиг. 11.19.Конвертиране на макрос във VBA процедура
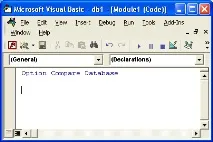
Фиг. 11.20.Процедура, получена от макрос
По подобен начин се извършва преобразуването на макроси, присвоени на отчетни събития.
Сега нека да разгледаме конвертирането на макрос, който не е свързан със събитие на формуляр или отчет, към процедура на VBA, като например макроса „Мениджъри по продажбите“, който създадохме по-рано.
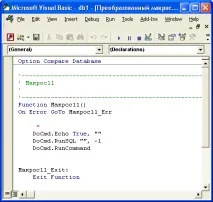
Фиг. 11.21.Резултат от трансформация на макрос "Мениджъри по продажби"
След преобразуването оригиналният макрос „Мениджъри по продажбите“ не беше премахнат и нов модул с име „Преобразуван макрос – Мениджъри по продажбите“ се появи в списъка с модули в прозореца на базата данни на Northwind(Преобразуван макрос - мениджъри по продажбите).
Има друг начин за конвертиране на макроси във VBA модул:
- Маркирайте макроса Sales Managers в прозореца на базата данни на Northwind.
- Изберете командатаФайл, Запиши като(Файл, Запиши като).
- В диалоговия прозорецSave(Save As), в падащия списък As (As), изберете елементаModule(Module) (фиг. 11.22) и щракнете върхуOK.
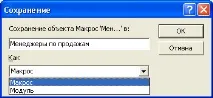
Фиг. 11.22.Запазване на макрос като модул