ПРИЧИНИ И МАЛКИ ДЕТАЙЛИ Photoshop, Всичко за графики, фотография и CAD системи
Когато става въпрос за подчертаване на изображения на хора с буйна коса, животни с пухкава козина и сцени с фини детайли, съжалявам, че не всички хора имат бръсната глава като Майкъл Джордан, че не всички животни са риби и също така, че не трябва да работя само със снимки на небостъргачи. За съжаление обаче не живеем в свят на обекти, които са идеални за подчертаване.
Извеждането на фините детайли изисква внимание, практика и творческо мислене. Определена техника може да даде страхотни резултати върху едно изображение, но да бъде напълно безполезна, когато работите върху друго изображение. Ще трябва да комбинирате техники и през повечето време ще се занимавате с коригиране на формата на маската.
Тази глава обхваща следните теми:
• използване на коригиращи слоеве за подчертаване на избраната област;
• намиране на маска във всяко изображение;
• използване на чертожни инструменти
и режими на смесване за запазване на детайлите;
• чрез командатаExtract(Извличане).
Когато извличате фини детайли, работата с висококачествени оригинали с висока разделителна способност може да постигне много по-добри резултати.

ПОДЧЕРТАВАНЕ НА РАЗЛИКИТЕ
Основната цел при отделянето на обекти с малки детайли от фона е да се запазят възможно най-много детайли. Концепцията за запазване на детайлите е толкова важна, че материалът в тази глава е единствено за това как да се запазят детайлите чрез разделяне на светли и тъмни области, като същевременно се поддържат слаби тонални преходи. В крайна сметка целта е да се получи силует с възможно най-точни граници, така че в резултат да не може да се каже, чеобектът е изрязан от друго изображение.
Мислене в черно-бял стил
Всички маски на Photoshop са изображения в сива скала, съдържащи черно, бяло и нюанси на сивото. Когато създавате маска, базирана на сложен обект, представянето на обекта в скала на сивото е много полезно. Когато създавате прецизна маска, може да изглежда, че "унищожавате" изображението с твърде много контраст, но ако приложите празни и коригиращи слоеве, нищо не застрашава оригиналното изображение. В следващите два примера ще ви покажа как правилно да използвате коригиращи слоеве с висок контраст, за да създадете маски, които съдържат много фини детайли.
Нармс.8.1Показва оригиналната студийна снимка на малко момиченце, направена от Марк Бекелман. В този случай създаването на съставно изображение с нов фон трябва да започне с отделяне на изображението на момичето от фона на студиото. Не много спретната работа веднага привлича вниманието(фиг.8.2),защото липсват много малки детайли.фиг.8.3показва същото изображение, получено след внимателен подбор на момичето; като същевременно успява да спаси почти всеки кичур от косата си.
Първата селекция е получена с помощта на инструментаMagic Wand(Magic wand), а втората - чрез използването на коригиращи слоеве и инструменти за рисуване. Разбира се, създаването му отне няколко минути, но резултатите определено си заслужаваха(фиг.8.4).
Оригинална снимка и увеличена част от косата


Вълшебната пръчка не успя да извлече всички фини детайли
Благодарение на успешна маска, всички детайли са запазени в изображението
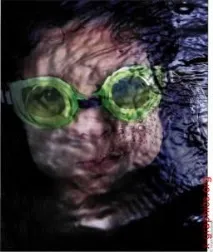
Окончателноопция за комбинирано изображение
Въпреки че момичето е снимано на обикновен бял фон, има няколко стъпки, необходими за отделяне на нейното изображение от фона. Един подход за решаване на такива проблеми е временно увеличаване на тоналната разлика между обекта, в този случай малко момиченце, и фона, благодарение на използването на коригиращ слойКриви(Криви). Така че целта е да се създаде черно-бяло изображение с висок контраст и остри ръбове.
1. Добавете коригиращ слойКриви(Криви). За да направите фона бял, щракнете върху него с белия капкомер.
2. Наблюдавайте границите на косата, докато местите черната точка надясно(фиг. 8.5).Контрастът може да бъде увеличен чрез преместване на точката на средния тон наляво. Ако кривата е твърде стръмна,
или сте преместили точката на средния тон твърде наляво или надясно, фините детайли или слабите тонални преходи ще бъдат загубени. Следването на тези стъпки може да създаде впечатлението, че просто разрушавате изображението. Не се притеснявайте обаче - използването на коригиращи слоеве не го прави
до промени в действителните данни за изображението. В този случай просто увеличаваме контраста на изображението, за да получим силуета на момичето.
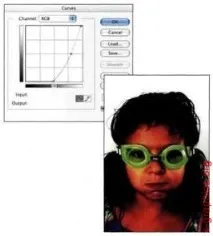
Подчертаване на тонален контраст с коригиращ слой Curves
3. Добавете нов слой, като щракнете върху иконата
Създаване на нов слой(Създава нов слой)
в долната част на палитратаСлоеве(Слоеве). Новият слой ще бъде използван в следващите стъпки, което включва създаване на проста селекция.
с помощта на инструментитеLasso(Lasso) иRep(Pen) и последващо запълване и обработка на маска.
4. Използване на инструментаЛасо в свободна форма(Свободно ласо) изберете вътрешността на главата на момичето(фиг. 8.6);като се опитвате да не се приближавате твърде много до границите и също така да не включвате фрагменти от фона в избраната област.
5. Изберете командатаEdit >Fill >Use >Blackи задайте
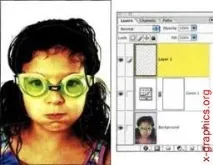
Когато избирате вътрешността на главата, опитайте се да не улавяте плавни преходи
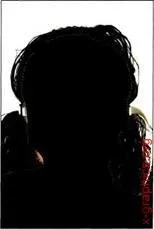
Запълнете селекцията с черно
задайте на 100%, за да запълните селекцията с черно(Фиг.8.7).Изберете командатаSelects Deselect( Selection "=> Deselect) ( / ), за да премахнете селекцията.
6. За да смекчите прехода между избраната област и останалата част от главата, обработете я с четка
с твърдост 50%(фиг.8.8).Много е важно да не излизате извън вътрешността на главата и да не засягате малки детайли.
7. Очилата са идеалният кандидат за подчертаване.
с помощта на инструментаRep(Pen). Създайте контури за лявата и дясната част на очилата,
както и ластици. След като преобразувате очертанията в селекция, запълнете я с черно(фиг.8.9).
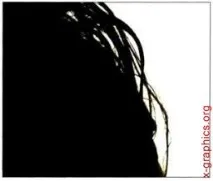
Използвайте мека четка, за да обработите прехода между запълнената зона и границите на косата

Изберете елементи с гладки граници, като например очила, с инструмента Rep, след което запълнете селекцията с черно
8. Внимателно проучете преходите между главата и фона. Докато работех върху изображението, забелязах, че долната дясна част на фона не е напълно бяла(фиг. 8.10).Подобен проблем може да причини ореол всъставно изображение.
За да осветите съответните области на изображението, добавете нов слой над останалите.
За да обедините всички избрани слоеве на най-горния слой, при натиснат клавиш ( ), изберете командатаВидимо обединяване на слоеве(Видимо обединяване на слоеве).
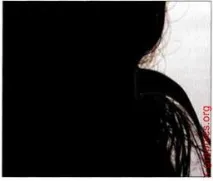
Фонът не е бял, което може да причини призраци в съставното изображение
9. Сега изсветлете проблемните зони
с помощта на инструментаDodge(Clarifier), за който е зададена мека четка и стойносттаHighlights(Light). Задайте стойност между 5% и 10% за параметъраExposure. За да озарите фона, обработете го веднъж или два пъти, както е показаноpaфиг.8.11.Сега
Вече имаме черно-бяло представяне на изображението, но то трябва да бъде преобразувано в маска на слоя, която ще се използва за отделяне на изображението на момичето от фона.
10. Покажете палетатаКанали(Канали) и с натисната клавишна комбинация ( ), щракнете върху иконата RGB или натиснете клавишната комбинация
( ), за да заредите яркостта на слоя като селекция(фиг. 8.12).
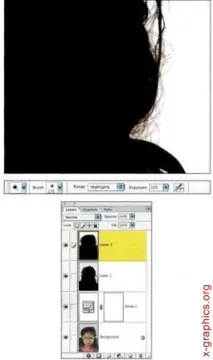
За да направите акцентите бели, избягвайте ги с ниска експонация и акценти
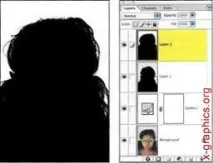
Създаване на селекция от слой
11. Слоят на фоновата маска не поддържа маски; така че трябва да се преобразува
към стандарта. Върнете се в палитратаСлоеве(Слоеве), скрийте всички слоеве с изключение на фона, след което щракнете двукратно върху него. Кликнете върху бутонаOK,и след това върху иконатаДобавяне на маска(Добавяне на маска), за да създадете маска на слоя въз основа на избраната област
(фиг. 8.13).Bрезултатът ще бъде силует на фона, но не и на момиче. За да обърнете маската на слоя и да получите безупречен силует на момичето, щракнете върху маската и изберете командатаImagedAdjustments Invert
(Инвертиране на корекцията на изображението) ( / )(Фиг. 8.14).
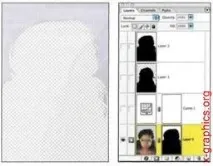
След като създадете маска въз основа на избраната област, тя трябва да бъде обърната
12. Ако сте доволни от маската за коса, изтрийте всички междинни работни слоеве, които са били използвани за създаване на маската, като изберете командатаDelete Hidden Layers(Изтриване на скритите слоеве) от менюто на палитратаLayers(Layers). Изберете командатаFile Save Asи използвайте TIFF или PSD формат, който ви позволява да запазвате слоеве
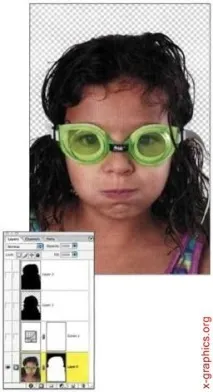
Обърнете маската на слоя и ще видите момиче
Източник: Катрин Айсман, Маски и композиция във Photoshop.: Пер. от английски. - М .: LLC "I. Д. Уилямс, 2007. - 560 с. : аз ще. — Паралелно. синигер. Английски