Прикачване на файл или връзка от уеб услуга, помощни статии за Smartsheet
Можете да прикачите връзки към файлове от следните хранилища на документи:
Когато потребител отвори прикачен файл или щракне върху връзка, се отваря нов прозорец. Тя ви позволява да работите с файла директно в програмата, в която е създаден (например Google Docs).
Преди да започнете: Необходими са разрешения за работа с прикачени файлове
Какво можете да правите с прикачените файлове зависи от това как сте получили достъп до електронната таблица или работното пространство.
ЗАБЕЛЕЖКА. Няма да можете да прикачвате файлове, ако сте корпоративен потребител и вашият системен администратор е деактивирал опциите за прикачване на файлове. За повече информация вижте раздела „Настройки за прикачени файлове“ на глобалните настройки на акаунта.
Действие
Необходимо ниво на разрешение
Преглед наимена на файлове вложени елементи
Отваряне на прикачени файлове от Google Drive, Box, Evernote и Egnyte
Потребители с подходящи разрешения в тези услуги и с достъп до лист или работно пространство в Smartsheet
Добавете прикачени файлове от Google Drive, OneDrive, Box, Dropbox, Evernote и Egnyte
Премахнете прикачен файл от Smartsheet
Работата с прикачените файлове започва в прозореца Прикачени файлове. Начинът, по който го отваряте, зависи от типа елемент на Smartsheet, към който искате да свържете прикачения файл.
Таблица
Отворете електронната таблица и в дясната странична лента на прозореца Smartsheet щракнете върхуПрикачени файлове :
Низ
В реда, където искате да добавите прикачен файл, щракнете върху клетката в колонатаПрикачени файлове.
ЗАБЕЛЕЖКА. Редовете с прикачени файлове са обозначени с икона в колоната Прикачени файлове.
Работно пространство
Отидете в работното пространство. В горния десен ъгъл на прозореца на Smartsheet щракнете върху бутонаПрикачени файлове (до бутонаСподеляне ).
Прикачване на елемент от хранилището на уеб документи
- За да добавите прикачен файл, в прозореца с прикачени файлове щракнете върху бутонаПрикачи.
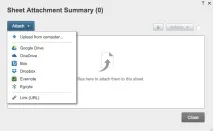
Връзката към файла ще бъде добавена като прикачен файл към съответната област. Редовете с прикачени файлове са обозначени с икона в колоната Прикачени файлове.
Преглеждайте и редактирайте прикачени файлове
Отворете прозореца с прикачени файлове, както е описано по-горе.
Щракнете върху името на прикачения файл, който искате да отворите.
ВАЖНО! Редактирането на прикачени файлове от някои хранилища на документи изисква подходящи разрешения. За повече информация вижте раздела Разрешения в тази статия.
Изтриване на прикачен файл
Отворете прозореца с прикачени файлове, както е описано по-горе.
Намерете името на прикачения файл, който искате да изтриете, и поставете отметка в квадратчето вдясно от него.
В горната част на прозореца с прикачени файлове щракнете върхуИзтриване на избрани прикачени файлове и след това върхуИзтриване.
Бележки за прикачване на файлове
Натиснете бутонаПредоставяне на достъп, за да продължите.
Като отворите прикачен файл в Google Диск, който е преобразуван в Google Документи, Google Таблици или Google Презентации, можетеправете промени директно във файла и Google автоматично ще ги запази.
Тези промени ще бъдат отразени в прикачения файл Smartsheet.
За повече информация, моля, вижте съответната помощна тема на Google Диск.
Първият път, когато използвате тази функция, ще се появи изскачащ прозорец за влизане в OneDrive. Вашата информация за вход ще бъде запазена следващия път, когато прикачите елемент от OneDrive.
Ако трябва да влезете в друг акаунт в Dropbox, щракнете върху името си в горния десен ъгъл, за да излезете, след което влезте с необходимия акаунт.
Dropbox се интегрира с Microsoft Office Online, което ви позволява да редактирате тези файлове, като щракнете върху връзкатаOpen в горната част на прозореца. Вашите промени ще бъдат синхронизирани с прикачения файл в Smartsheet.
Първият път, когато използвате тази функция, ще се появи изскачащ прозорец за влизане в кутия. Данните за вход ще бъдат запазени и ще бъдат използвани автоматично следващия път, когато вмъкнете елемент от кутията.
Ако трябва да влезете в различен акаунт в Box, щракнете върху връзкатаChange Box account в долния ляв ъгъл на прозореца.
При достъп от Smartsheet прикачените файлове в Box са само за четене.