Прилагане на инструмента Zoom Window
Вече сте използвали инструментитеУвеличаване на всички, Увеличаване до граници, НамаляванеиУвеличаване. Най-популярният инструмент от тази фамилия в AutoCAD обаче е инструментътZoom Window, както и неговият партньор, инструментътZoom Previous. Първият ви позволява да изпълните командатаПокажив режим на рамка за мащабиране, с която потребителят може да увеличи интересния фрагмент до желания размер, а вторият ви позволява да възстановите предишния мащаб, без да мислите какъв точно е бил този мащаб преди промяната.
1. ВъведетеПокажиили простоотв командния прозорец, преместете показалеца на мерника до точка над и вляво от горната пресечна точка (фиг. 4.17) и щракнете върху празно място извън размерите на работната зона.
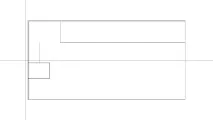
Фиг. 4.17 Местоположение на показалеца при първо щракване следПокажи
2. Преместете показалеца надолу и надясно. Забележете, че правоъгълникът се разтяга, докато се движи. Продължете да движите показалеца надолу и надясно, докато правоъгълникът покрие зоната на пресичане на линиите, от които се нуждаем, както е показано на фиг. 4.18 и след това щракнете отново.
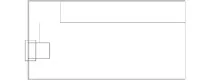
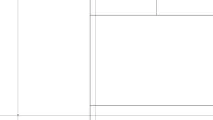
Фиг. 4.19 Зона на пресичане на контурни линии след мащабиране
Забележка. Въпросният инструмент се наричаПрозорец за мащабиране, а командата еПрозорец за мащабиране(псевдонимПокажи). Ако въведете простоотв командния прозорец и след това изберете точка в областта за чертане, режимът на полето за мащабиране се активира автоматично.
4. Стартирайте инструментаCut, изберете като секанс вътрешната вертикална линия на контура на лявата стена (показана на фиг. 4.20 с пунктирана линия) ислед това, като натиснете Enter, за да завършите избора, щракнете първо върху горната, а след това върху долната (фиг. 4.20) изпъкнали части на хоризонталните линии. Натиснете Enter, за да прекратите командатаИзрязване.
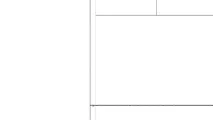
Фиг. 4.20 Горният ред вече е изрязан, избор на втори ред
Съвет. Когато използвате инструментаОтрязване, щракнете върху сегментите от линията, които искате да премахнете, а когато използвате инструментаСъвпадение, щракнете върху тези, които искате да запазите.
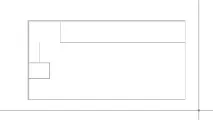
Фиг. 4.21 Резултат от използването на инструментаУвеличаване на предишния
Сега трябва да извършите още няколко операции по отместване и подрязване, за да маркирате долната част на ъгловата част в чертежа, както и шкафовете на системния блок на компютъра.