Проектиране на кръстосана заявка в Design view - Studopedia
1) Посочете необходимите таблици в прозореца Добавяне на таблица.
2) Във формата за заявка покажете три полета за изграждане на матрица.
3) Посочететип заявка – кръст (бутон - Ü ) . В същото време във формуляра за заявка се появяват нови редове - „Групова операция“ и „Кръстосана таблица“.
4) Впървата колона на формуляра, посочете полето, по което ще бъдат групирани записите и чиито стойности ще бъдат показани вредове на таблицата.
5) Посочете в ред "Групови операции" - Групиране; в ред "Кръстосана таблица" - Заглавки на редове.
6) Въввтората колона на формуляра, посочете полето, по което ще се показват стойностите вколони на таблицата. Тук също трябва да зададете групирането и в реда "Кръстосана таблица" -
7) Втретата колона на формуляра трябва да посочите полето на изходните стойности в таблицата. В реда "Кръстосана таблица" трябва да посочите параметъраСтойност, а в реда "Групови операции" - да изберете подходящатастатистическа функция(вижте таблица 1).
8) Стартирането на кръстосаната заявка става по обичайния начин.
Примериза кръстосани заявки:
1) Покажете списък на продавачите и броя на продадените от тях стоки в двуизмерна (кръстосана) таблица.
- Добавете и трите таблици от базата данни "Store" към заявката.
- Показване на полетата във формуляра за заявка: трите имена на продавача, име на продукта и брой продажби.
- Посочете вида на заявката - Cross.
- Попълнете формуляра за заявка, както е показано на фиг. 10.
Фиг.10. Формуляр за заявка Пример 1
Фиг.11. Резултат от изпълнение на пример 1
полета,които се използват като заглавки, може да има няколко.
2) Допълнете задачата от примера1 на кръстосаната заявка, като преброитеобщия бройстоки, продадени от всеки продавач.
- Добавете още едно поле за количество към формуляра за заявка от пример 1;
- Посочете функцията Сума в реда "Групови операции" на това поле; и в реда "Кръстосана таблица" - Заглавки на редове.
Фиг.12. Резултат от изпълнение на пример 2
Съветник за кръстосано запитване – друг начин за извършване на кръстосано запитване – се извиква от командата на менюто Създаване. Освен това:
1) изберете в диалоговия прозорец Нова заявка Кръстосана заявка.
2) В първия диалогов прозорец трябва да посочитетаблица, ако една таблица е достатъчна за създаване на заявка, илизаявка, която комбинира полетата на няколко таблици (създадени предварително).
3) Следващият прозорец указва полетата, които ще бъдат дефинирани в кръстосаната таблица каторедове.
4) След това са посочени полетата, чиито стойности ще се появят в заглавиятаколони.
5) След това трябва да дефинирате полето, чиито стойности ще се показват вклетки на таблицата и да изберетеоперация за обработка на тези стойности.
6) В кръстосана таблица сумирането може да се извърши на всеки ред. В този случай ще бъде добавена колонаобщо със суми за всеки ред.
GЗабележка.Въз основа на данни от кръстосани заявки можете да създавате диаграми, представени като формуляр (вижте Създаване на формуляр).
1.7. Заявки за промяна на данни в таблици
Има заявки, които ви позволяват да автоматизирате редактирането на данни вмаси. В големите бази данни не винаги е удобно информацията да се променя ръчно. В някои случаи са необходими специални процедури за извършване на промени според даден алгоритъм.
Когато проектирате сложни заявки, трябва да сте по-внимателни и от съображения за безопасност се препоръчва да изпълнявате тези заявки надва етапа :
1) Създайте заявка за избор на данни с условие за избор, което ви позволява да намерите всички записи за редактиране.
2)

Тип заявка – Създаване на таблица;
Трябва да изберете един от типовете заявки.
5) Искане засъздаване на нова таблица
Създаването на нова таблица е полезно,
- ако искате дазапазитеданните, извлечени от заявката за избор, в нова таблица, особено когато съединявате множество таблици в заявката.
- ако трябва данатрупатеобобщена информация, особено ако възнамерявате да я съхранявате за дълго време и след като я изтриете от изходната база данни.
- заархивиранена стари блокове от данни или съхраняване на резервни копия на таблици.
Изпълнение на заявка заСъздаване на нова таблица :
- създаване на заявка в режим Design и включване на всички необходимитаблици в нея (ако има няколко таблици, те трябва да имат полета за свързване);
- дефинирайтевръзки между таблици, ако все още не са установени;
- Форма за заявкаредактиране : създайте полета за бъдещата таблица, въведете условия за избор и/или сортиране, ако е необходимо;
- В прозореца, който се появява, въведетеимето на новата таблица, изберете желания радио бутон и щракнете върхуОК.
- Натиснете бутона Да в специалния диалогов прозорец, който се появява.
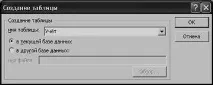
Фиг.13. Диалогови прозорци
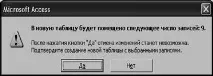
2) Заявката за създаване на таблица може да се използвамногократно по два начина: чрез изпълнение на заявката в режим на проектиране;
с помощта на командата Query Type Create Table.
3) Можете да включитеизчислено поле в заявка, за да създадете таблица. В новата таблица тя ще бъде преобразувана в нормална, но попълнена с данни според зададения израз.
4) Можете да деактивирате диалоговия прозорец, който изисква потвърждение за изпълнението на заявката (команда Инструменти Опции Редактиране и търсене на заявки за промяна на потвърждение).
Пример. Създайте обща счетоводна таблица за продажби в магазини.
- Добавете и трите таблици от базата данни "Магазин" към формуляра за заявка.
- Създайте полета за бъдещата таблица: Дата на продажба на стоки, пълно име на продавача,
Наименование на стоките, Количество продадени стоки, Цена на стоките, изчислително поле - Себестойност на продадените стоки.
- върнете се в режим на проектиране, изберете командата:
- Тип заявка Създаване на таблица.
- В прозореца, който се показва, въведете името на новата таблица - "Счетоводство", включете превключвателя "в текущата база данни" и натиснете OK.
- Натиснете бутона Да в специалния диалогов прозорец, който се появява.
6) Искане заактуализация на запис по условие
Използвайки този тип заявка, можете да промените групата данни в основната таблица, избрана въз основа на определени критерии:
- Създайте нова заявка за избор и проверете дали е правилна, като превключите към изглед на таблица.
- Връщайки се в режим на проектиране, изберете командата Query Update (или Query Type Update).
- В реда „Актуализиране“, който се появява във формуляра за заявка, задайте нови стойности на полетата на таблицата в съответните колони.
- Изчислените стойности също могат да действат като такива.
- Натиснете бутона Да в специалния диалогов прозорец, който се появява.
Пример. Променете цената на продукта "Мишка" от 50 рубли. за 100 рубли.
- В заявката за таблица "Продукти" посочете полетата за условие за избор: Име: "Мишка" и "Цена": 50.
- Изберете Тип заявка Актуализация от списъка.
- Въведете полето "Цена" и попълнете реда Актуализация: 100 за него.
- Формулярът за заявка за този пример изглежда така:
- Бутонът Старт (!) извършва актуализацията.
- Натиснете бутона Да в специалния диалогов прозорец, който се появява.
Изглед Изглед на таблица.
Фиг.14. Примерен диалогов прозорец
7) Искане задобавяне на записи
Заявката за добавяне на записи ви позволява да копирате данни от една таблица в друга, без да прибягвате до клипборда. С този тип заявка блоковете с данни на една таблица (всички или избрани от заявката) могат да бъдат поставени в края на друга таблица. За да изпълните заявка за добавяне, направете следното:
- Създайте нова заявка и в прозореца "Добавяне на таблица" изберете таблицата за добавяне (източник на данни).
- Изберете от списъка Вид заявка Добавяне; в диалоговия прозорец посочете името на таблицата, в която се вмъкват записи, включете превключвателя „в текущата база данни“, OK.
- Определете полетата, които ще бъдат добавени към таблицата (или всички полета - *, или отделни - прехвърлете всяко във формата за заявка).
GЗабележка.По-добре е да обедините таблични данни с еднаква структура (равен брой полета от същия тип).
- Създайте нова заявка в Конструктора, в която да вмъкнете (Add table) таблицата "Accounting_sent" (източник на данни).
- Изберете тип заявкаДопълнение; в диалоговия прозорец посочете името на таблицата, в която се въвеждат записите - "Счетоводство", изберете радио бутона "в текущата база данни", OK.
- Дефинирайте полетата, които да се добавят към таблицата.
- Добавете условие за избор на вмъкнати записи: >= 1.09.05.
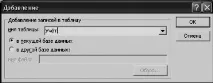
Фиг.15. Форма за заявка
и примерни диалогови прозорци за добавяне на записи.
8) Искане заизтриване на записи
Заявка за изтриване на записи по условие е незаменима при изчистване на базата данни от ненужни записи. За да автоматизирате изтриването на записи, трябва да създадете условие за избор на записи за изтриване. В този случай трябва внимателно да анализирате условията за избор, тъй като тази операция не може да бъде отменена.
Последователността от действия за изтриване на записи:
- Създайте нова заявка и включете желаната таблица в нея.
- Прехвърлете във формуляра за заявка полетата, за които трябва да се определи условието за избор.
- Изберете Тип заявка Изтриване от списъка.
- Попълнете реда Условия за избор, така че да бъдат избрани записи за изтриване.
- Създаване на заявка на базата на таблица "Счетоводство".
- Прехвърлете във формата за заявка полето Дата на продажба, за което е определено условието за избор.
- Изберете Тип заявка Изтриване от списъка.
- Попълнете реда Условия за избор: >= 1.09.05 (условие за изтриване).
- Пуснете заявката - !, потвърдете изтриването - Да.
Фиг.16. Форма за заявка
пример за изтриване на записи.
Не намерихте това, което търсихте? Използвайте търсачката:
Деактивирайте adBlock! и обновете страницата (F5)много е необходимо