Програма за електронно отчитане безплатно - EDZV ACSK
Инсталиране и стартиране
За да стартирате Taxpayer Cabinet, трябва да имате инсталиран Microsoft. NET 4.0 или по-нова версия, вземете сертификат и частен ключ
Ако браузърът Internet Explorer все още не се използва за стартиране на Кабинет на данъкоплатеца, е необходимо да се извършат действията, както на фиг. 2, 3 - запишете файла "cabinetRunner.exe" (фиг. 2) и го отворете (фиг. 3).
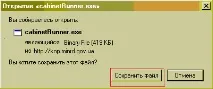
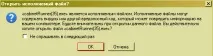
След това приложението ще стартира
След стартиране на Кабинет на данъкоплатеца се появява диалогов прозорец (фиг. 4) за въвеждане на личния електронен ключ и парола на потребителя
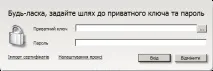
При първото влизане в Кабинета на данъкоплатеца потребителят трябва да импортира удостоверенията на директора, счетоводителя и печат (ако има такъв). За да направите това, щракнете върху бутона „Импортиране на сертификати“, след което ще се отвори диалогов прозорец за избор на сертификати. За да импортирате сертификати, изберете ги от папката, в която са били копирани (фиг. 5) и щракнете върху бутона Отвори в диалоговия прозорец.
Внимание! Ако потребителят има безплатни ключове от ACSK Mindokhodov, за да получите сертификат, отидете на уебсайта acskidd.gov.ua. В секцията „Търсене на сертификати“ намерете вашия сертификат(и) и го/ги запазете на вашия компютър. Удобно е да търсите сертификати по кода EDRPOU (за юридически лица) или по кода DRFO (за физически лица).
След това системата ще покаже съобщение за резултатите от импортирането на сертификати (фиг. 6)
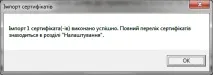
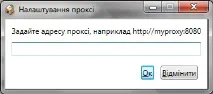
След успешно импортиране на всички необходими сертификати и настройка на прокси (ако е необходимо), в полето " Личен ключ»Трябва да натиснете бутона и да изберете личния електронен ключ на длъжностното лице от външен носител за съхранение, който щеработа в кабинета на данъкоплатеца (фиг.8).
ПРЕДУПРЕЖДЕНИЕ Предупреждение! Ако след избиране на папката, в която се намира файлът със секретния ключ, ключът не се показва, трябва да направите следните настройки за персоналния компютър. На работния плот стартирайте прекия път „Моят компютър“ или отворете която и да е папка по друг начин. Изберете елемента от менюто "Услуга". В операционната система Windows 7 и по-нови, за да се покаже менюто Инструменти на клавиатурата на компютъра, трябва да натиснете клавиша F10. От менюто Инструменти отворете прозореца Опции на папката
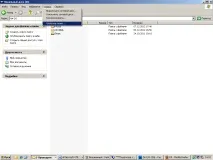
Изберете раздела "Преглед" (Фиг.16), премахнете отметката от "Скриване на защитени системни файлове (препоръчително)" и отметнете "Показване на скритите файлове и папки" и приемете направените промени в настройките.

ИЗБРАНИ ОТЧЕТИ
В раздела "ИЗБРАНИ ОТЧЕТИ" трябва да бъдат маркирани само тези документи, които платецът използва, след което при създаване на нов документ (раздел "Отчитане") само маркираните документи ще бъдат в списъка.
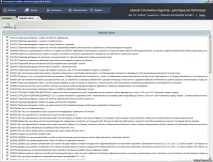
За да запазите настройките, натиснете бутона
СЕРТИФИКАТИ
Секцията " СЕРТИФИКАТИ " показва пълен списък на изтеглените сертификати . (фиг.3)
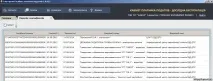
Можете да добавите сертификат, като щракнете върху бутона, след което посочите пътя в диалоговия прозорец и изберете необходимия сертификат. При успешен импорт на сертификати системата ще ви уведоми със съобщение (фиг. 3.1)
Фиг.3.1 Сертификати за импортиране
ДОКЛАДВАНЕ
СПИСЪК С ОТЧЕТИ
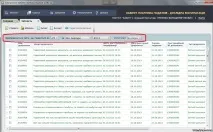
Създаване на нов отчет
Използвайки този режим, можете да създадете данъчен отчет, да го запазите като чернова за по-късноредактиране или изпращане до Държавната данъчна служба с налагане на цифров подпис и криптиране на съдържанието на документа. След като изберете този режим, трябва да изберете периода на отчитане (Фиг. 5-1), образец на документа и неговите приложения (Фиг. 5-3). Всеки прикачен файл към основния документ може да бъде добавен или премахнат, когато редактирате документа. Моля, обърнете внимание, че списъкът с налични отчетни документи е ограничен до списъка с документи, посочени в настройките, маркирани за работа в режим „НАСТРОЙКИ“ - „ИЗБРАНИ ОТЧЕТИ“
В лявата част на диалоговия прозорец за създаване на нов отчет са имената на филтрите. Чрез филтъра можете да изберете група отчети, които да се показват в дясната част на прозореца (фиг. 5-2). По подразбиране се показват всички отчети, достъпни за потребителя.
Списък с шаблони на документи, където всеки ред е отделен документ. В колоните се изписва кратка информация за документа - код и заглавие. По този начин, като разгледате тези данни, можете да получите основна информация за документа.
За да изберете отделен формуляр за отчитане или формуляр за отчитане заедно с всичките му приложения, трябва да щракнете върху квадратчето до него.
След това щракнете върху създаване и ще се отворят избрани форми за данъчна отчетност (фиг.10). и попълнете документа.
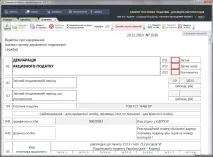
В избрани форми на данъчна отчетност автоматично ще се попълват полетата с данните за регистрация на данъкоплатеца, наличните данни в органа по приходите и таксите.
Ако данъчната декларация съдържа приложения, първо се попълват показателите на добавката. За целта в полето „Пакетни документи“, което се отразява в горния ляв ъгъл на документа, се избира конкретна форма за кандидатстване
Ако на етапа на избор на отчетния период и формата за данъчна отчетност, декларацията е включенае избрано допълнително приложение, можете да го изтриете, като щракнете върху полето "Пакетни документи" срещу посоченото приложение на бутона
Полетата на декларацията, чиито стойности следва да се прехвърлят от приложенията, ще се попълват автоматично след попълване на съответните показатели на приложенията
Ако трябва да добавите прикачени файлове към документа, тогава трябва да натиснете бутона и да изберете желания прикачен файл в падащия списък (щракнете върху документа), след което този прикачен файл ще се появи в списъка с пакетни документи и ще се покаже в горния ляв ъгъл на документа. Можете също да запазите документа като чернова, като щракнете върху бутона или да изтриете черновата, като щракнете върху бутона. За да запазите подписания документ - натиснете ( ВНИМАНИЕ! Подписването и запазването на документа е възможно само ако не съдържа грешки. ) . Запиши като PDF - бутон Запиши като XML - бутон Отпечатай документ - След попълване на документа е възможно да проверите документа за грешки. За да направите това, натиснете бутона "ПРОВЕРКА" (фиг. 5). Ако отчетът е попълнен с грешки, тогава полетата, в които са направени грешки, ще бъдат обозначени с червен контур (например неопределен тип документ: отчет, нов отчет)
Фиг.5 Проверка на документа
Проверката на отчета включва контрол на числените изчисления, коректност на въведените данни, контрол на съответните формуляри. Ако създаденият отчет не се проверява, тогава когато се изпрати до STS, той се проверява автоматично. Ако има грешки, изпращането не е възможно.
След като създадете нов документ, той може да бъде изпратен до органите на Държавната данъчна служба. След натискане на бутона трябва да посочите частните ключове на сертификатите и да въведете паролата за тях.

Фиг.6 Разписка за получаване на документа
ОТЧЕТ ЗА ВНОС
Режимът "Импортиране на отчет" (фиг.7) ви позволява да импортиратедокладът, който е създаден по-рано. За да направите това, натиснете бутона в режим ОТЧЕТ. След това ще се предложи диалогов прозорец, в който трябва да посочите пътя до файла с отчета в XML формат. Ако искате да импортирате част от пакет или пакет от документи, трябва да изберете основния документ.
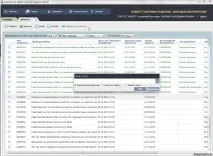
Фиг.7 Доклад за импортиране
ОТЧЕТ ЗА ЕКСПОРТИРАНЕ
Този режим предоставя възможност за експортиране на отчета. За да направите това, изберете документ и натиснете бутона, изберете формата на файла за експортиране (XML или PDF) от падащия списък.След това ще се предложи диалогов прозорец, в който трябва да посочите пътя за запазване на файла.
БЮДЖЕТНИ РАЗРЕШЕНИЯ
Можете да прочетете повече за този разделтук
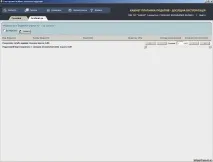
КАЛЕНДАР НА ПЛАЩАТЕЛЯ
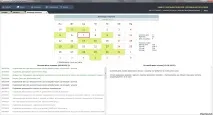
ИДЕНТИФИКАЦИОННИ ДАННИ НА ПЛАТЕЦА
Разделът Идентификационни данни на платеца отразява регистрационните данни на компанията.
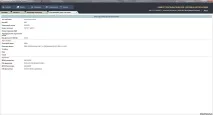
РЕФЕРЕНЦИИ