Промяна на началната картина за GIMP
ProGIMP - сайт за Gimp
Този урок е почти изцяло базиран насмесване на слоеве, така че няма нищо сложно в този урок. Режимът на смесване е в панела със слоеве. Това е падащ списък със стойност по подразбиране „Нормално“.
Създайте изображение с произволен размер и веднага отидете наФилтри -> Визуализация -> Fractal Explorer. Щракнете върху разделаФрактали, изберете фрактала „The_Green_Place“ и щракнете върху OK.
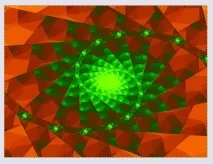
Дублирайте слоя (Слой -> Дублиране на слоя), изберете инструментаОгледало и го приложете към получения слой, след това копирайте фоновия слой отново (слой ->създайте копие на слоя), задайте инструмента Огледало наВертикално. Приложете към второто копие на слоя. Копирайте фоновия слой отново и приложете огледало схоризонтални ивертикални отражения към него и задайте на всеки слойРежим на смесване на множество.
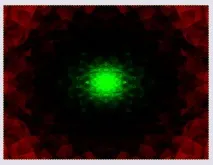
Изберете инструмента"Изрязване" или натиснете Shift+C. Изберете областта, която харесваме, и щракнете два пъти вътре в селекцията. Всичко, което беше около селекцията, изчезна.

Изберете инструмента"Текст" и пишете. Написах моята версия на GIMP. Щракнете с десния бутон върху текстовия слой в диалоговия прозорец на слоевете и изберете“Размер на слоя към изображението”. отидете наФилтри -> Алфа към лого -> Neon с приблизително следните настройки:

Ние премахваме видимостта на фоновия слой или дори го премахваме напълно.
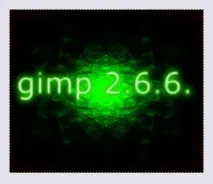
Отидете в папката, където е инсталиран GIMP. Имам това:C:\Program Files\.0\share\gimp\2.0\images\ там намираме файлаwilber (добре, или търсим Wilber в Интернет).Поставете го като нов слой два пъти. Полагане на слоеве един върху другчрез изместване на 2–4 пиксела във всяка посока (позицията се променя с инструмента„Преместване“ ).

Задайте режима на смесване на първия слой с Wilber наMultiplication, и на втория наDivide.
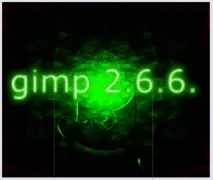
Комбинирайте изображението и по желание гооцветете (Цвят -> Оттенък).
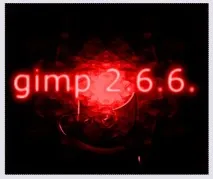
Сега най-интересното. Записваме нашето изображение в папкаC:\Program Files\.0\share\gimp\2.0\images\ (ако gimp е инсталиран там) под името.png. Но за всеки случай не заменяйте снимката, която вече е там, а просто я преименувайте. След като запазите, рестартирайте GIMP.

Това е всичко, сега всеки път, когато стартирате GIMP, вашата снимка ще се появи.